ファームウェアバージョンの確認方法(スマートフォン・タブレット端末から確認する場合)
掲載の画面について
説明で使用している画面は一例です。OS・ブラウザの種類など、ご利用の環境によっては表示内容が異なる場合があります。
手順
-
WWWブラウザのアドレス欄に、下記を入力してクイック設定Webを起動してください。
http://aterm.me
◆ 補足 ◆
「aterm.me」を、本製品のIPアドレス(ご利用開始時は192.168.179.1)に替えて起動することもできます。本製品のIPアドレスを変更している場合は、そのアドレスを使用してください。
-
下の画面が表示されたときは、画面にしたがって管理者パスワード(任意の文字列)を入力し、【設定】ボタンをタップしてください。
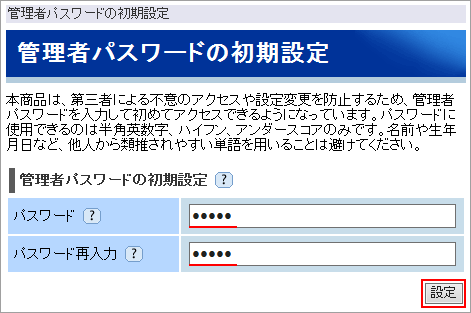
◆ 注意 ◆
管理者パスワードは、本商品を設定する場合に必要となりますので控えておいてください。忘れた場合は、設定画面を開くことができず、本商品を初期化
 してすべての設定がやり直しになります。
してすべての設定がやり直しになります。 -
ユーザー名とパスワードを入力し、【ログイン】をタップします。
ユーザー名(上段)には、「admin」と半角小文字で入力し、パスワード(下段)には、手順2で設定した管理者パスワードを入力してください。
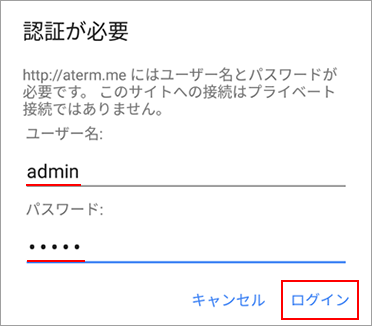
-
クイック設定Webのトップページが開きます。
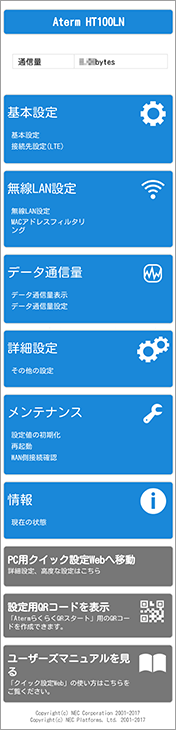
「PC用クイック設定Webへ移動」をタップします。
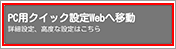
-
PC用のクイック設定Webのトップページが開きます。
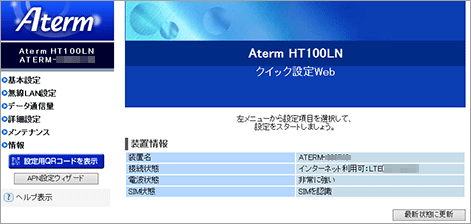
◆ 注意 ◆
ご利用開始時および初期化後は、設定ウィザードの開始画面が表示されますので、設定ウィザードに従い、インターネットに接続が行える状態にしてください。設定ウィザードについては、「クイック設定Webの設定ウィザードを使う
 」をご覧ください。
」をご覧ください。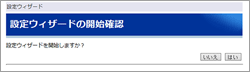
-
[メンテナンス]-[ファームウェア更新]をタップします。

-
『現在のバージョン』から、「現在のファームウェアバージョン」を確認します。
◆ 注意 ◆
現在のファームウェアが1.0.0の場合、本不具合の対象製品となります。
不具合の対処として、最新ファームウェアへのバージョンアップをお願いいたします。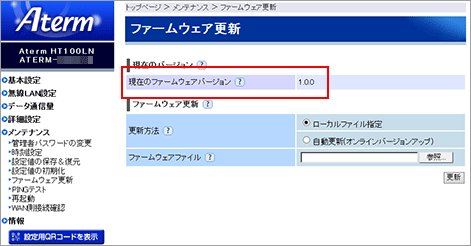
以上でファームウェアの確認は終了です。
ファームウェアを更新する場合は、そのまま以下の『ファームウェアの更新方法(スマートフォン・タブレット端末から更新する場合)』へお進みください。
ファームウェアの更新方法(スマートフォン・タブレット端末から更新する場合)
ファームウェアバージョンが1.0.0の製品をお持ちのお客様は、最新ファームウェアへの更新(バージョンアップ)をお願いいたします。
以下手順では、ファームウェアバージョンの確認方法を行ったのちの手順を示します。
※ファームウェアバージョンの確認方法から、ご覧になる場合は、『ファームウェアバージョンの確認方法(スマートフォン・タブレット端末から確認する場合)』にお進みください。
掲載の画面について
説明で使用している画面は一例です。OS・ブラウザの種類など、ご利用の環境によっては表示内容が異なる場合があります。
手順
-
「更新方法」で「自動更新(オンラインバージョンアップ)」を選択し、【更新】ボタンをタップします。
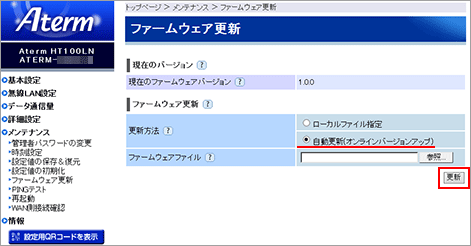
-
下の画面が表示されたら、【最新バージョンへ更新】ボタンをタップします。
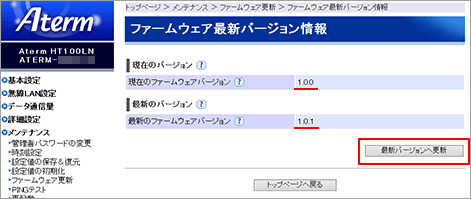
◆ 補足 ◆
「ファームウェア更新不要」の画面が表示された場合は、最新ファームアウェアを使用していますので、更新の必要はありません。トップページに戻って、他の画面に移動するか画面を閉じるなどをしてクイック設定Webを終了してください。
-
【OK】ボタンをタップします。
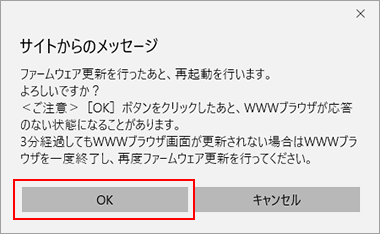
-
しばらくすると、「ファームウェア更新中」と表示されます。
ファームウェアの更新完了後、再起動します。再起動が完了するまでしばらくお待ちください。
◆ 注意 ◆
本製品の電源は、絶対に切らないでください。本製品が正常に動作しなくなる可能性があります。
-
【OK】ボタンをタップします。
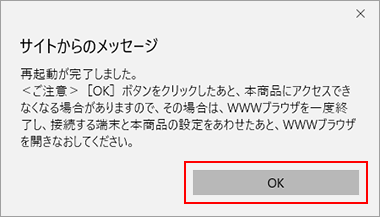
以上で終了です。