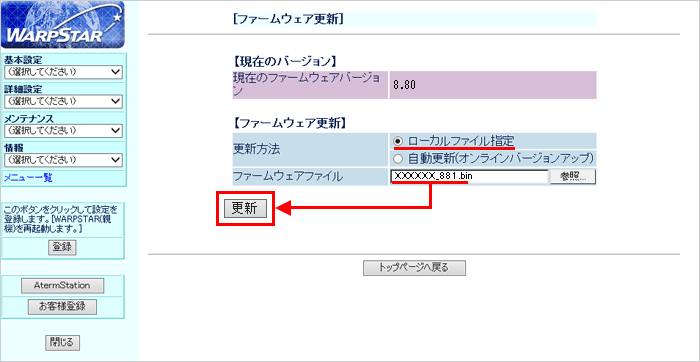Q&A No. 00053
ファームウェアの更新(オンラインバージョンアップ)手順 [クイック設定Webで更新]
本ページに掲載されている手順の対象機種は以下のとおりです。
本手順の対象機種すべては、 サポート期間が終了しましたので、Q&Aの更新も終了しました。
サポート期間が終了しましたので、Q&Aの更新も終了しました。
日々報告される脆弱性問題に対してセキュリティを確保し、本来持つ性能を十分に発揮させ、より安全にお使いいただくため、最新の製品への買い替えをお奨めいたします。
販売中のAterm製品につきましては、「 製品情報」をご覧ください。
製品情報」をご覧ください。
なお、更新を停止しているため、最新の環境や端末でご使用の際、掲載内容の対処を行っていただいても解決しない場合もあります。
WR1200H、WR6600H、WR6650S、WR6670S、WR7800H、WR7850S、WR7870S
ファームウェアの更新は、クイック設定Webを開いてオンラインバージョンアップで更新します。
本手順を行う際は、Atermがインターネットにつながっている状態で行ってください。
クイック設定Webの開き方について
クイック設定Webの開き方は、 クイック設定Webを起動したいをご覧ください。
クイック設定Webを起動したいをご覧ください。
注意:
ブリッジモードで以下の状態で使用している場合、インターネットに接続できている状態でも更新に失敗する場合があります。
- インターネット接続機器[プロバイダ提供のONU(回線終端装置)/ひかり電話対応ルータ/ホームゲートウェイなど]から出ているLANケーブルが、AtermのLANポートに接続されている場合 → 必ず、AtermのWANポートに接続してください。
- DHCPクライアントが無効(デフォルトは有効)の場合 → 必ず、DNSアドレス、デフォルトゲートウェイを必ず指定してください。
手順は以下のとおりです。
(手順に使用の画面は一例です。ご使用の機種によっては、画面の一部が異なる場合があります。)
-
クイック設定Webのメニューから、『メンテナンス』-『ファームウェア更新』を選択してください。
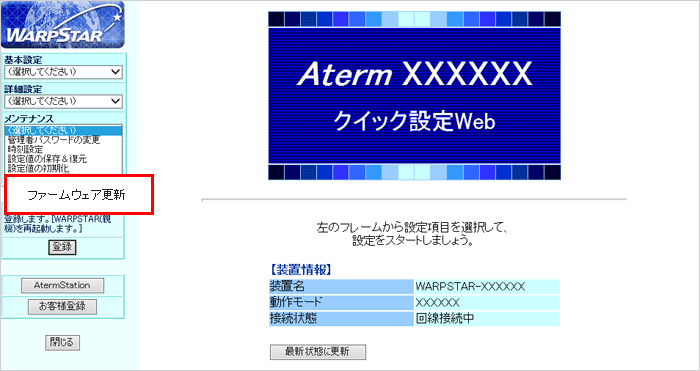
-
「更新方法」で[自動更新(オンラインバージョンアップ)]を選択して、【更新】ボタンを押してください。
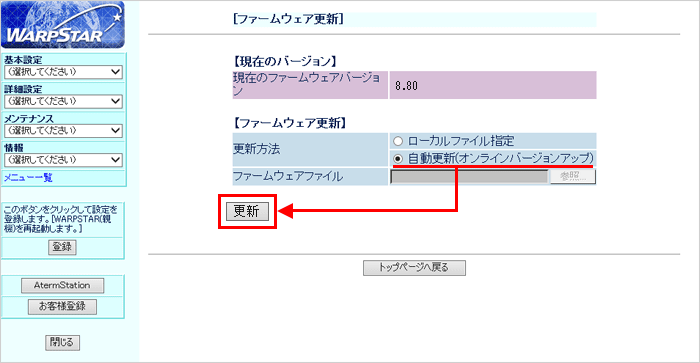
-
以下の画面が表示されますので、【OK】ボタンを押してください。
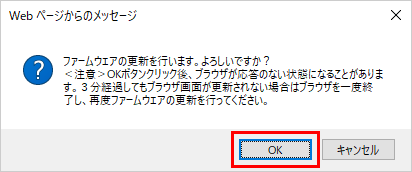
-
『ファームウェアの最新バージョン情報取得中...しばらくお待ちください』画面が開きますので、画面が切り替わるまで、しばらくお待ちください。

-
『ファームウェア更新(オンライン)』画面が表示されますので、【最新バージョンに更新】ボタンを押してください。
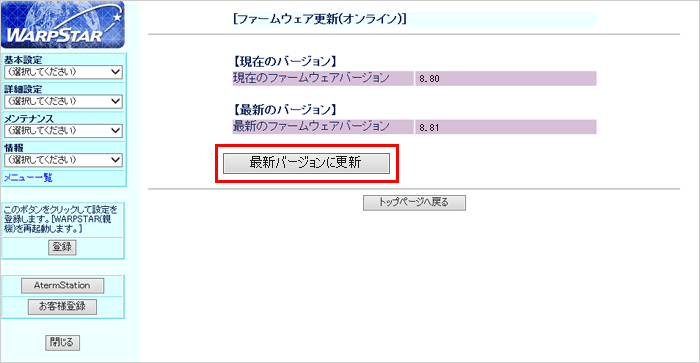
ご参考
[現在のファームウェアバージョン]と[最新のファームウェアバージョン]で同じバージョンが表示された場合は、最新のファームウェアを適用済みですので、更新は必要ありません。
-
『ファームウェアの最新バージョン情報取得中...しばらくお待ちください』画面が開きますので、画面が切り替わるまで、しばらくお待ちください。
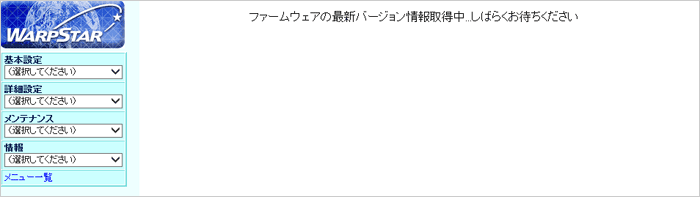
-
『ファームウェア更新中』画面が開きますので、表示のカウントが終了するまで、しばらくお待ちください。
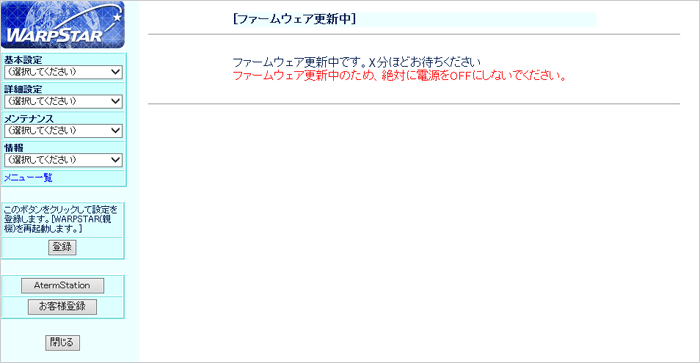
ご注意
この画面が表示されている間は、ファームウェアの更新中ですので、絶対にAtermの電源を切らないようにしてください。
-
以下の画面が表示されますので、【OK】ボタンを押してください。
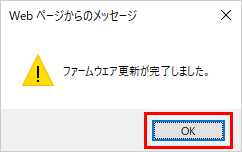
-
トップページに戻ります。
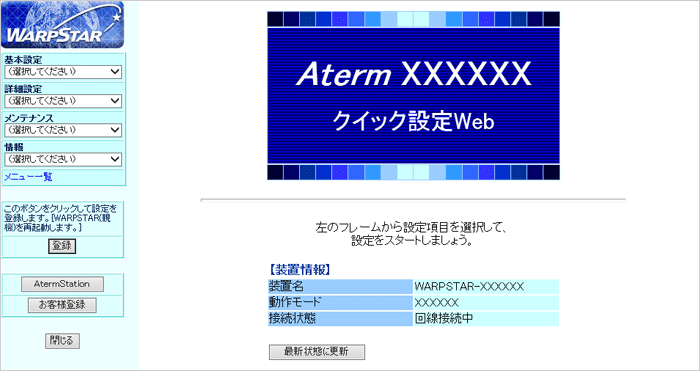
以上で、ファームウェアの更新は完了です。
ご参考
クイック設定Webを閉じる場合は、メニューの【閉じる】ボタンを押して閉じてください。
参考情報:ローカルファイル指定のバージョンアップについて
ご使用の端末がパソコン(Windows・Mac)の場合は、手順2で[ローカルファイル指定]を選んで更新を行うことができます。
 ソフトウェアページから、対象機種のファームウェアをあらかじめダウンロードの上、[ファームウェアファイル]の【参照】ボタンを押して、ダウンロードしたファームウェアを選択、【更新】ボタンを押してください。
ソフトウェアページから、対象機種のファームウェアをあらかじめダウンロードの上、[ファームウェアファイル]の【参照】ボタンを押して、ダウンロードしたファームウェアを選択、【更新】ボタンを押してください。
※ ダウンロードしたファイルは、ZIP形式の圧縮ファイルなので解凍(bin形式)してご使用ください。