Q&A No. 00262
Atermの初期化手順
本ページに掲載されている手順の対象機種は以下のとおりです。
WX6000HP
初期化を行う場合のご注意
初期化を行うと、これまで行った設定をすべて初期値に戻します。
初期化後は、使用用途に合わせて設定を行ってください。
初期化前の設定内容に復旧できるようにしておきたい場合は、初期化を行う前に設定内容の保存を行ってください。
設定内容の保存・復元方法については、「 現在のAtermの設定情報を保存したい」をご覧ください。
現在のAtermの設定情報を保存したい」をご覧ください。
なお、ファームウェアバージョンについては、初期化後も初期化前のバージョンが保持されます。
初期化手順は、以下のとおりです。
-
Atermの電源が入っている状態(本体正面のPOWERランプが緑点灯)であることを確認します。
(電源を入れた直後の場合は、40秒程経過してから初期化作業を進めてください)
-
Aterm本体の底面にあるRESETスイッチを、つまようじの先で押し続け(*1)、POWERランプが赤点滅を始めたら放してください。
赤点滅が始めるまで6秒〜10秒程かかります。
(*1) RESETスイッチは小さい穴の奥にあるボタンで、直接指では押せないようになっています。

※ 画像はWX6000HPを使用していますが、ほかの対象機種でもランプの点灯状態やRESETスイッチの位置などは同様です。
ご参考
つまようじがない場合は、電気を通さない材質で細い棒状のものをご使用ください。
電源を入れた直後で起動が完全に終了していない場合、RESETスイッチが反応しない場合があります。
-
RESETスイッチは、穴に対して垂直に正しく押すと「カチッ」というボタンを押した感触があります。
ボタンを押した感触がない場合は、穴の中でRESETスイッチとは違う場所を押している可能性があります。
その場合、POWERランプが赤点滅を開始しませんので、やり直してください。
-
RESETスイッチを放してから40秒程待つと、初期化は完了です。
※ RESETスイッチを放した直後は、本体前面のPOWERランプのみが緑点灯したあとに、全ランプが約3回一斉に緑点滅して、再度POWERランプが緑点灯します。
※ 初期化後にWi-Fi(無線)親機として使用する場合、2.4Gランプと5Gランプが緑点灯するまで待ってから設定を行うようにしてください。(2.4Gランプ側は初期化直後にすぐに緑点灯しますが、5Gランプ側については干渉する電波(レーダー波)がないかを検出する動作を行うため、そのあいだ1分程度オレンジ点滅を行い、そのあとに緑点灯に切り替わります。オレンジ点滅中は、5G帯側のネットワーク名(SSID)を検出・使用できません。)
ご参考
初期化後に、初期化前に使用していた動作モード以外の動作モードに変更してAtermを使用する場合は、いったんAterm本体のACアダプタのプラグを外し、本体背面のモード切替スイッチを操作し、動作モードを変更してください。
そのあと、プラグを差し込み本体の起動が完了すると、動作モードが切り替わります。
初期化前の動作モードを引き続き使用する場合は、モード切替スイッチの変更を行う必要はありません。
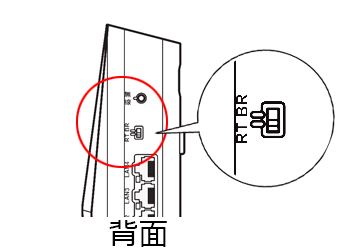
各動作モードの違いについては、以下をご参考にしてください。
モード切替スイッチを『RT』に変更した場合
Atermの起動が完了すると、らくらくネットスタートでルータモードの初期設定を行います。
らくらくネットスタートの手順は、「
 らくらくネットスタートで設定を行いたい」をご覧ください。
らくらくネットスタートで設定を行いたい」をご覧ください。モード切替スイッチを『BR』に変更した場合
Atermの起動が完了すると、ブリッジモード(ルータ機能を停止した状態)として動作します。
本体のACTIVEランプがオレンジ点灯に変わると、ブリッジモードとして使用できます。