Q&A No. 12006
Android 15.x / 14.x / 13.x / 12.x のWi-Fi(無線)接続手順
[ネットワーク名(SSID)と暗号化キーを選択・入力して接続]
以下の手順で設定を行ってください。
※ 端末によって画面や操作内容が異なる場合があります。あらかじめご了承ください。(本手順では「Google Pixel」を使用しています。)
事前準備
設定には、Aterm親機のネットワーク名(SSID)と暗号化キーが必要です。
ネットワーク名(SSID)と暗号化キーの初期値は、Aterm親機のラベルなどに記載されています。
機種ごとの記載個所につきましては、 ネットワーク名(SSID)と暗号化キーは、どこに記載されていますか?をご覧ください。
ネットワーク名(SSID)と暗号化キーは、どこに記載されていますか?をご覧ください。
なお、ネットワーク名(SSID)と暗号化キーを初期値から変更されている場合は、クイック設定Webより変更後の値をご確認ください。
ネットワーク名(SSID)と暗号化キーを確認できるように、あらかじめメモを取っておいてください。
-
ホーム画面で『設定』をタップ(マウスでいうクリック)してください。
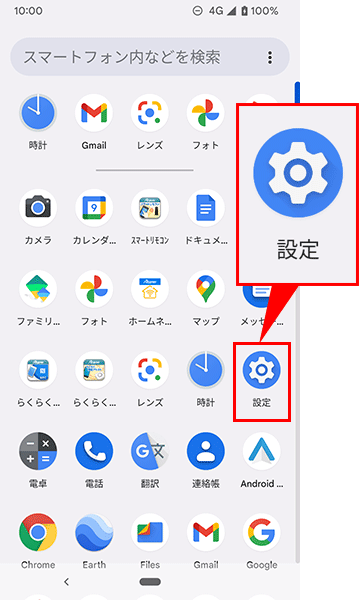
-
「ネットワークとインターネット」をタップしてください。
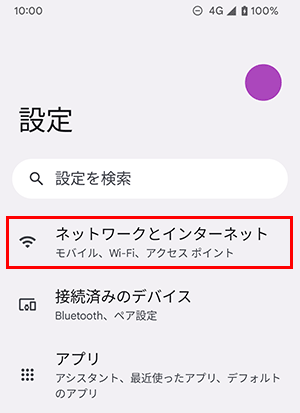
-
「インターネット」をタップしてください。
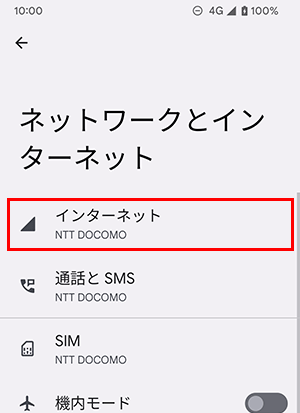
ご注意
モバイルデータ通信[携帯電話会社の提供回線(4G/5G/LTE等)を使った通信]がOFF、またはSIMが入っていない場合は以下のように表示されます
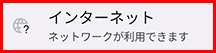
-
手順冒頭の事前準備で確認したAterm親機のネットワーク名(SSID)をタップしてください。
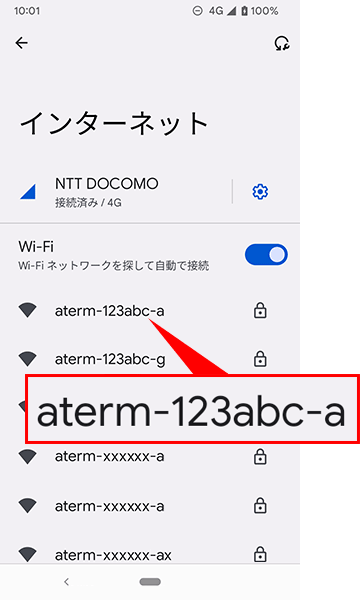
ご参考
Wi-Fiが「OFF」の場合は、「OFF」をタップして「ON」にしてください。
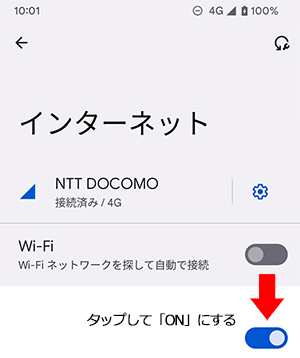
ご注意
本手順の画像に表示されているネットワーク名(SSID)は、一例で架空のものです。
-
手順冒頭の事前準備で確認したAterm親機の暗号化キーを入力して、【接続】をタップしてください。
暗号化キーは、大文字は大文字(半角)、小文字は小文字(半角)で入力してください。
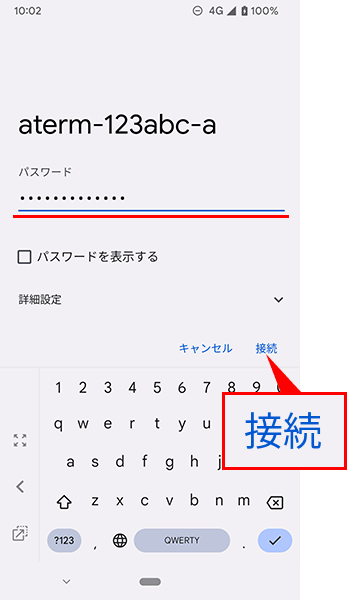
ご参考
英字[小文字]キーボードから英字[大文字]キーボードへの切り替え
「↑」キーをタップして、切り替えてください。
「↑」キーを1回タップした場合は、1文字のみ大文字で入力できるようになります。
「↑」キーをすばやく2回タップした場合は、常に大文字入力になります。
もう1度「↑」キーをタップすると、英字(小文字)キーボードに戻ります。
-
Android端末のメニューバーにあるWi-Fiアイコンが、以下のように表示されましたら設定は完了です。
Atermのネットワーク名(SSID)の下側に、「接続済み」と表示されます。
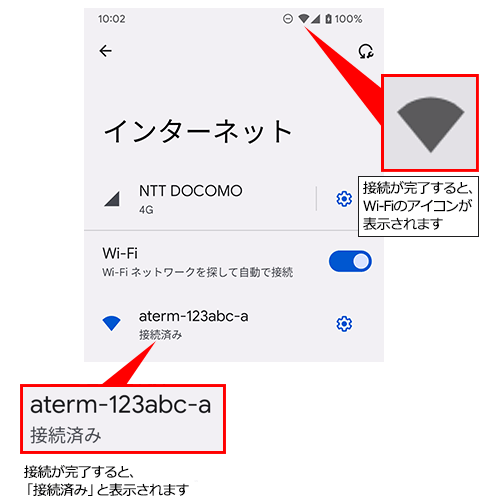
ご注意
Wi-Fi(無線)接続を行うと、ランダムMACが有効の状態で設定が保存されます。
プライベートアドレスが有効な状態で、「見えて安心ネット」や「MACアドレスフィルタリング」の設定を行うと、Wi-Fi接続にその後失敗する場合やしばらく接続できていたインターネットの閲覧が行えなくなることがあります。
「見えて安心ネット」や「MACアドレスフィルタリング」を使用する場合は、Android端末のランダムMACは無効にしてから設定を行ってください。
詳細や無効にする手順については、「
 無線LAN端末のMACアドレスを自動で変更されないようにしたい
(スマートフォン・タブレットのランダムMAC・プライベート Wi-Fiアドレスを停止したい)」をご覧ください。
無線LAN端末のMACアドレスを自動で変更されないようにしたい
(スマートフォン・タブレットのランダムMAC・プライベート Wi-Fiアドレスを停止したい)」をご覧ください。
本手順が正常に完了したにも関わらず、モバイルデータ通信(5G/4G/LTEなど)につながってしまう場合は?
インターネット未接続のAtermへWi-Fi(無線)接続を行うと、モバイルデータ通信[携帯電話会社の提供回線(4G/5G/LTE等)を使った通信]が優先され、AtermとWi-Fi(無線)接続ができない場合があります。
その場合は、本ページ手順4の画面でモバイルデータ通信の設定アイコン(歯車)をタップし、モバイルデータを一時的にOFFにしてから、再度Wi-Fi(無線)接続をお試しください。
Atermがインターネットに接続できたあとは、モバイルデータをONに戻してください。
![]()
Androidは、Google Inc.の商標です。