Q&A No. 12032
クイック設定Webのログインパスワード(管理者パスワード)変更手順
本ページに掲載されている手順の対象機種は以下のとおりです。
本手順の対象機種すべては、 サポート期間が終了しましたので、Q&Aの更新も終了しました。
サポート期間が終了しましたので、Q&Aの更新も終了しました。
日々報告される脆弱性問題に対してセキュリティを確保し、本来持つ性能を十分に発揮させ、より安全にお使いいただくため、最新の製品への買い替えをお奨めいたします。
販売中のAterm製品につきましては、「 製品情報」をご覧ください。
製品情報」をご覧ください。
なお、更新を停止しているため、最新の環境や端末でご使用の際、掲載内容の対処を行っていただいても解決しない場合もあります。
WR1200H、WR6600H、WR6650S、WR6670S、WR7800H、WR7850S、WR7870S
クイック設定Webのログインパスワード(管理者パスワード)変更は、クイック設定Webで行います。
手順は以下のとおりです。
(手順に使用の画面は一例です。ご使用の機種によっては、画面の一部が異なる場合があります。)
-
クイック設定Webを開いてください。
ご参考
クイック設定Webの開き方は、
 クイック設定Webを起動したいをご覧ください。
クイック設定Webを起動したいをご覧ください。 -
クイック設定Webのメニューから、『メンテナンス』-『管理者パスワードの変更』を選択してください。
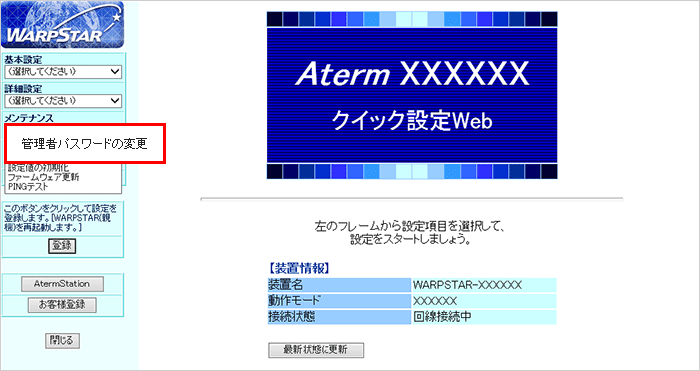
-
「現在のパスワード」に現在使用中のパスワード、「新しいパスワード」と「新しいパスワード再入力」に変更するパスワードを入力して、【設定】ボタンを押してください。
変更するパスワードは、控えて保存しておいてください。
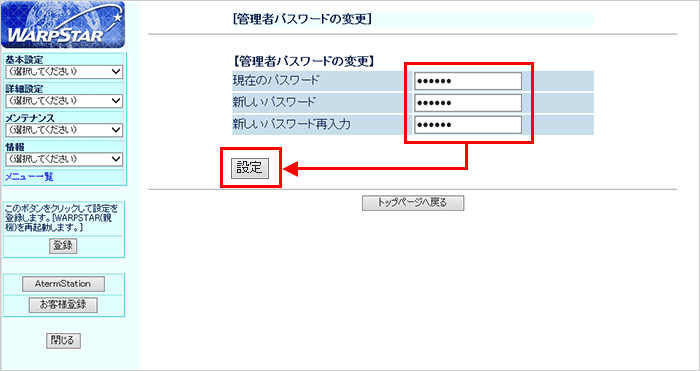
ご参考
-
英大文字小文字、数字、記号を組み合わせた、10桁以上の文字列をお勧めします。
-
名前や生年月日、同一数字など、他人に推測されやすい文字列の仕様は避けてください。
また、複数の機器やサービス間での使い回しはしないでください。
-
使用できる文字は、0〜9、a〜z、A〜Z、-(ハイフン)、_(アンダースコア)で、最大半角64桁まで有効です。
-
-
「登録内容を更新しました。」と表示されます。
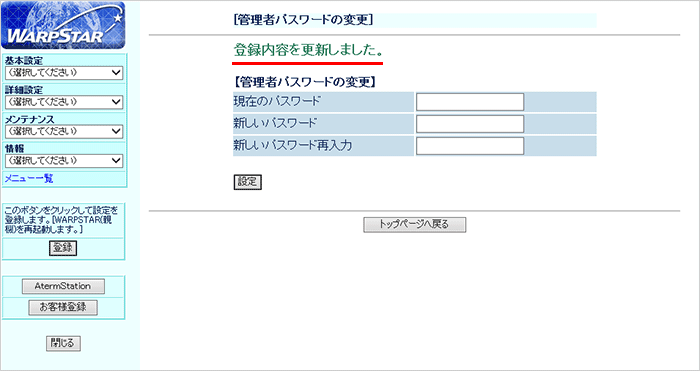
-
クイック設定Webのメニューから、【登録】ボタンを押してください。

-
以下の画面が表示されますので、【OK】ボタンを押してください。
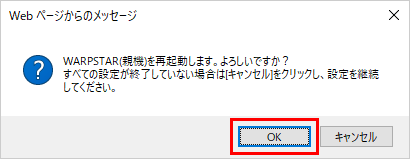
ご注意
【OK】ボタンを押した直後に、ユーザー名・パスワードの入力画面が開いた場合は、ユーザー名に「admin」、パスワードに手順3で変更したパスワードを入力してください。
-
以下の画面が表示されますので、【OK】ボタンを押してください。
その後は、クイック設定Webを閉じてお待ちください。
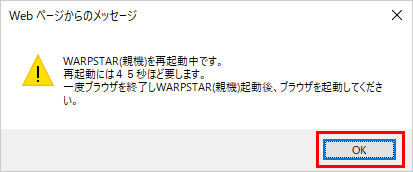
ご注意
再起動中は、絶対にAtermの電源を切らないようにしてください。
再起動が完了しましたら、設定は完了です。