Q&A No. 12039
ネットワーク名(SSID)の変更手順
本ページに掲載されている手順の対象機種は以下のとおりです。
本手順の対象機種すべては、 サポート期間が終了しましたので、Q&Aの更新も終了しました。
サポート期間が終了しましたので、Q&Aの更新も終了しました。
日々報告される脆弱性問題に対してセキュリティを確保し、本来持つ性能を十分に発揮させ、より安全にお使いいただくため、最新の製品への買い替えをお奨めいたします。
販売中のAterm製品につきましては、「 製品情報」をご覧ください。
製品情報」をご覧ください。
なお、更新を停止しているため、最新の環境や端末でご使用の際、掲載内容の対処を行っていただいても解決しない場合もあります。
WF300HP
WR4100N、WR4500N、WR8100N、WR8150N、WR8160N、WR8170N、WR8175N、WR8200N、WR8300N、WR8370N、WR8v400N、WR8500N、WR9300N
WM3300R、WM3400RN、WM3450RN、WM3500R、WM3600R、WM3800R
ネットワーク名(SSID)の変更は、クイック設定Webで行います。
手順は以下のとおりです。
(手順に使用の画面は一例です。ご使用の機種によっては、画面の一部が異なる場合があります。)
本手順を行う前のご注意
本手順は、Atermと端末[パソコンやスマートフォン]がWi-Fi(無線)接続された状態で操作した場合を例に説明しております。
-
クイック設定Webを開いてください。
ご参考
クイック設定Webの開き方は、
 クイック設定Webを起動したいをご覧ください。
クイック設定Webを起動したいをご覧ください。 -
クイック設定Webのメニューから、『無線LAN設定』-『無線LAN設定』を選択してください。
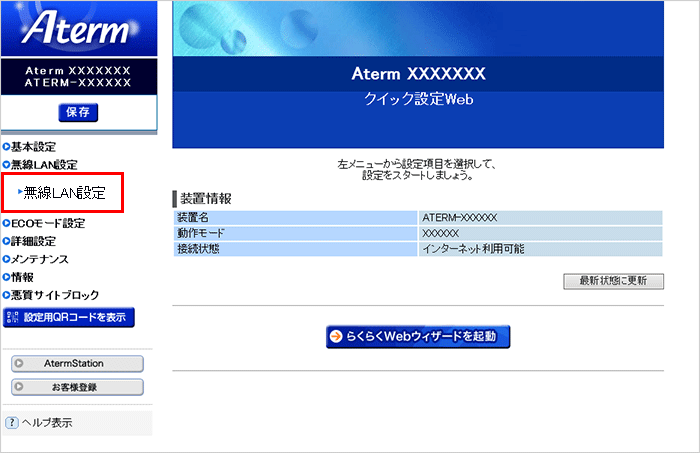
-
変更を行うネットワークを選択して、【選択】ボタンを押してください。
本手順では、「プライマリSSID」を選択した場合を例に進めます。
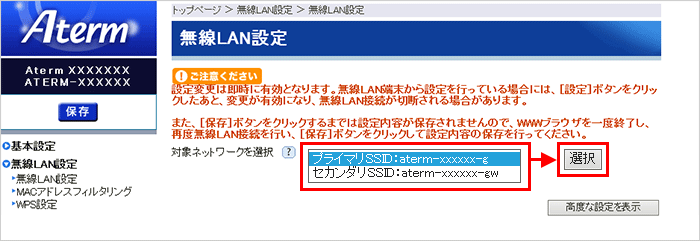
ご参考
選択肢に「プライマリSSID」「セカンダリSSID」の表記がない場合は、選択肢上側が「プライマリSSID」、選択肢下側が「セカンダリSSID」です。
なお、WR8200Nでは、本手順は不要です。
-
「ネットワーク名(SSID)」の内容を変更します。
設定完了後は、ここで変更したものがAtermのネットワーク名(SSID)になります。
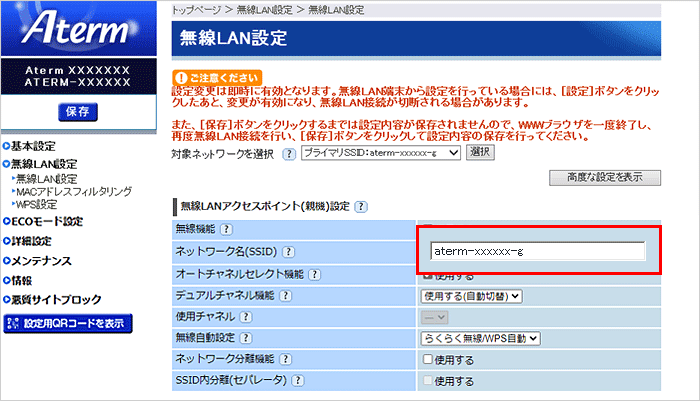
ご参考
ネットワーク名(SSID)は、32文字以内で設定してください。
使用できる文字は、半角英数(0~9、A~Z、a~z)および「-」「_」です。
-
【設定】ボタンを押してください。
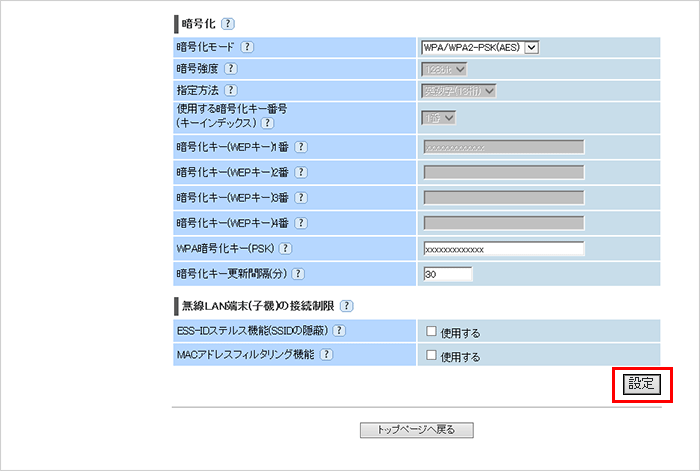
-
以下の画面が表示されますので、【OK】ボタンを押してください。
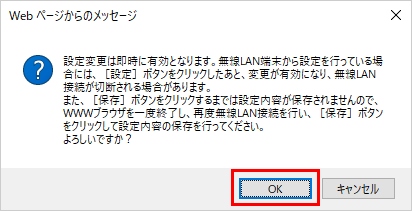
-
ネットワーク名(SSID)が変更されたため、Wi-Fi(無線)接続が無効になりブラウザにクイック設定Webは表示されなくなります。
ブラウザは閉じてください。
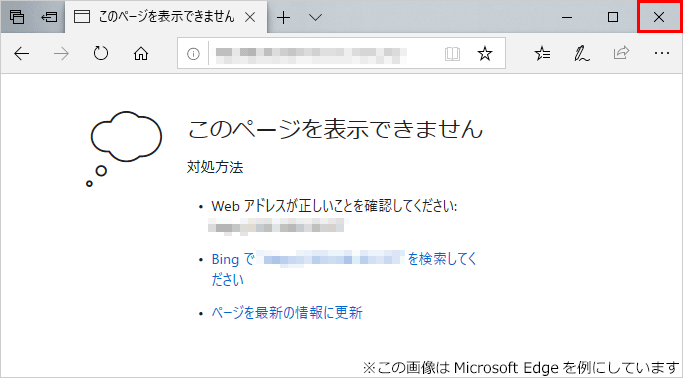
ご参考
Atermと端末を有線(ETHERNETケーブル)で接続している場合などは、タイトルの下に「設定内容を更新しました。」と表示されますので、メニューの【保存】ボタンを押してください。
【保存】ボタンを押したあとは、ブラウザの閉じる(×)ボタンを押して、クイック設定Webを閉じてください。
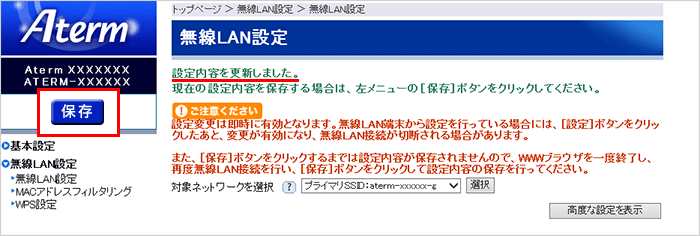
-
ネットワーク名(SSID)を変更しましたので、Wi-Fi(無線)接続の再設定を行ってください。
再設定の際は、本手順で変更したネットワーク名(SSID)をご使用ください。
ご参考
Wi-Fi(無線)接続手順がご不明な場合は、
 Wi-Fi(無線)設定ナビをご覧ください。
Wi-Fi(無線)設定ナビをご覧ください。 -
Wi-Fi(無線)接続の再設定が完了しましたら、再度クイック設定Webにログインしてください。
その後、クイック設定Webのメニューから、【保存】ボタンを押してください。

以上で、設定は完了です。
クイック設定Webを閉じる場合は、ブラウザの閉じる(×)ボタンを押して閉じてください。
ご参考
有線接続の場合、手順7で既に【保存】ボタンを押している場合は、本手順は不要です。
ご注意
【保存】ボタンを押さないで使用を続けた場合、電源を切るとネットワーク名(SSID)が変更される前に戻ります。
ネットワーク名(SSID)を変更する場合は、再度手順をやり直してください。