| 無線LAN端末(子機)間でアドホック通信を行うための設定方法について説明します。 |
・サテライトマネージャで設定/無線の通信状態を確認する(Windows Vista(R))
・サテライトマネージャで設定/無線の通信状態を確認する(Windows(R) XP/2000/Me)
・Windows Vista(R)の[ワイヤレスネットワークの接続]で設定/無線の通信状態を確認する
・Windows(R) XPの[ワイヤレスネットワークの接続]で設定/無線の通信状態を確認する
|
(Windows(R) XPでWL11CB/WL11CA/WL11C/WL11U/WL54SU(*)/WL54SC(*)/WL54AG(*)/WL11C2(*)/WL54TU(*)を使用する場合) |
|
(*)Windows(R) XPの[ワイヤレスネットワークの接続]を使用する設定にしている場合のWL54SC/WL54AG/Wl11C2/WL54TE/WL54SU/WL54TU |
・クイック設定Webで設定する(WL54TEを使用する場合) |
| |
<お知らせ>
- Windows(R) XPでは、WL11CB/WL11CA/WL11C/WL11Uをお使いの場合、サテライト
マネージャをご使用できません。
Windows(R) XPの[ワイヤレスネットワークの接続]で設定します。
- WL54SC/WL54AG/WL54SU/WL54TUを使用する場合はサテライトマネージャを必ずタスクトレイに常駐した状態でご使用ください。
常駐しないと無線LAN接続できない場合があります。
- ※アドホック通信でご利用になれる無線動作モードは次の通りです。
<無線LAN端末(子機)としてWL54SC/WL54SUを使用する場合>
| ※ |
802.11a/802.11bでのみご使用になれます(802.11gでは動作しません)。 |
| 802.11aモードを使用する場合は、W52(36,40,44,48ch)のみでご利用になれます。 |
| ※ |
802.11aモードでご使用の場合はWL54AG/WL54TE/WL54TUとは使用する周波数帯/チャネルが異なるため通信できません。 |
<無線LAN端末(子機)としてWL54AG/WL54TE/WL54TUを使用する場合>
| ※ |
802.11a/802.11bでのみご使用になれます(802.11gでは動作しません)。 |
| 802.11aモードでは、J52(34,38,42,46ch)のみをご利用になれます。 |
| ※ |
802.11aモードでご使用の場合はWL54SC/WL54SUとは使用する周波数帯/チャネルが異なるため通信できません。 |
<無線LAN端末(子機)として上記以外を使用する場合>
| ※ |
802.11bでのみご使用になれます(802.11gでは動作しません)。 |
- 他社の無線LAN機器とはアドホック通信が行えない場合があります。
- 「WPA-PSK(TKIP)モード」および「WPA-PSK(AES)モード」は、アドホック通信ではご利用になれません。
|
|
| ■サテライトマネージャで設定/無線の通信状態を確認する(Windows Vista(R)) |
| [サテライトマネージャで設定] |
| 1. |
タスクトレイにある[サテライトマネージャ]を右クリックする |
|
|
| 2. |
メニューの[プロパティ]をクリックする |
| |
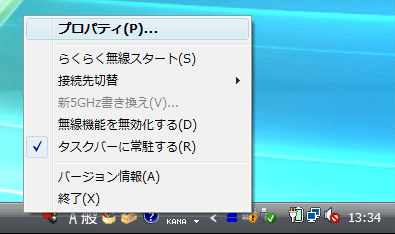 |
| |
|
| 3. |
[ネットワーク一覧]タブをクリックし、設定するネットワーク名を選択して、[設定]をクリックする
| ※ |
新しいネットワーク名で行う場合は[ネットワーク名(SSID)]の【新規登録】で新しいネットワーク名を登録します。 |
|
| |
 |
| |
|
| 4. |
[通信モード]のプルダウンボタンをクリックして、[アドホック通信]を選択する |
| |
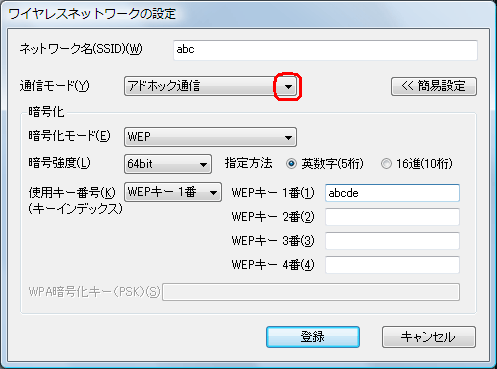
(画面は、WL54SCでサテライトマネージャを使用した場合の一例です。) |
| |
|
| 5. |
通信間のデータを暗号化する場合は、[暗号化モード]のプルダウンボタンをクリックし、使用する暗号化方式、[暗号化強度]、[指定方法]を選択、[暗号化キー]を入力する |
| |
|
| 6. |
[登録]をクリックする |
| |
|
| 7. |
[無線動作モード]、[チャネル番号]を変更する場合は、[詳細設定]ダブをクリックする |
| |
|
| 8. |
[無線動作モード]を変更する場合は、使用する無線規格を選択する |
| |
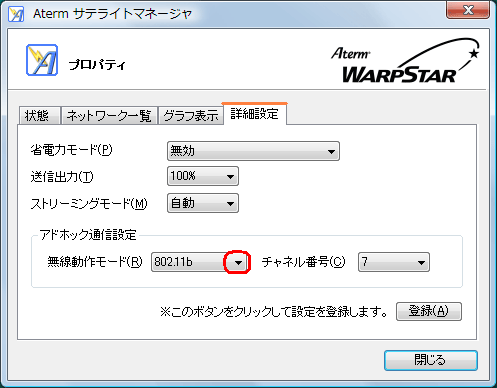 |
| |
|
| 9. |
[チャネル番号]を変更する場合は、プルダウンボタンをクリックし使用する無線チャネルを選択する
[チャネル番号]は、アドホック通信する相手と同じチャネルを入力する |
| |
|
| 10. |
[登録]をクリックする |
| |
|
| 11. |
[ネットワーク一覧]タブの選択したネットワーク名の左に が表示されることを確認する が表示されることを確認する |
| |
 |
| |
|
| 12. |
アドホック通信をするすべてのパソコンで、手順1 ~ 10を行う |
|
| |
| [無線の通信状態を確認する] |
| 1. |
アドホック通信するパソコンを起動させる |
|
|
| 2. |
タスクトレイにある[サテライトマネージャ]を右クリックする |
|
|
| 3. |
メニューの[プロパティ]をクリックする
接続状態が「強い」または「普通」と表示されることを確認してください。「強い」または「普通」にならない場合には、「強い」または「普通」と表示される位置までパソコンを移動させてください。
ネットワーク名(SSID)には、選択したネットワーク名が表示されます。 |
| |

(画面は、WL54SCでサテライトマネージャを使用した場合の一例です。) |
| |
|
| 4. |
[閉じる]をクリックする |
|
| |
<お願い>
- [アドホック通信]モードのパソコンの[ネットワーク名]を近くの無線LANアクセスポイント(親機)と同じネットワーク名に設定すると、無線LANアクセスポイント(親機)との通信が優先されてしまい、アドホック通信が正しくできない場合があります。
同じエリア内にある他の無線LANアクセスポイント(親機)とは異なる[ネットワーク名]を設定してください。
- [アドホック通信]のパソコン間の近くに無線LANアクセスポイント(親機)が同チャネルで設定されていると、無線LANアクセスポイント(親機)との通信が優先されてしまい、アドホック通信が正しくできない場合があります。その場合、同じエリア内にある無線LANアクセスポイント(親機)に異なる[チャネル]を設定してください。
- TCP/IPを使ってアドホック通信を行うときに、DHCPサーバが存在しないため、IPアドレスが正しく設定されずに通信できないことがあります。このような場合は、次の手順でIPアドレスを固定に設定してください。
| (1) |
[コントロールパネル]-[ネットワーク]を開く。 |
| (2) |
[現在のネットワークコンポーネント]欄で「TCP/IP→NEC AtermWL54SC(PA-WL/54SC)
Wireless Network Adapter」(WL54SCの場合)の[プロパティ]を開く。 |
| (3) |
IPアドレスを固定に設定する。
例)”192.168.0.50”と”192.168.0.51”などアドホックモードで使用するパソコンどうしで同じIPアドレスにならないように設定します。
|
|
| |
<お知らせ>
- [アドホック通信]モードで通信しているパソコン間で、ファイルやプリンタを共有することができます。設定手順は、「高度な使い方」-「ファイルとプリンタの共有(Windows(R)のみ)」を参照してください。
|
| |
| ↑ページのトップへ |
|
■サテライトマネージャで設定/無線の通信状態を確認する
(Windows(R) XP/2000/Me) |
| [サテライトマネージャで設定] |
| 1. |
タスクトレイにある[サテライトマネージャ]を右クリックする |
|
|
| 2. |
メニューの[プロパティ]をクリックする |
| |
 |
| |
|
| 3. |
[ネットワーク一覧]タブをクリックし、設定するネットワーク名を選択して、[設定]をクリックする
| ※ |
新しいネットワーク名で行う場合は[ネットワーク名(SSID)]の【新規登録】で新しいネットワーク名を登録します。 |
|
| |
 |
| |
|
| 4. |
[通信モード]のプルダウンボタンをクリックして、[アドホック通信]を選択する |
| |
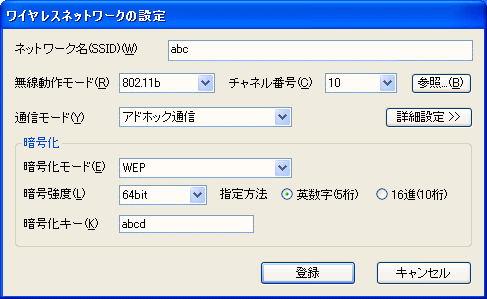
(画面は、WL54SCでサテライトマネージャを使用した場合の一例です。) |
| |
|
| 5. |
[無線動作モード]を変更する場合は、使用する無線規格を選択する |
| |
|
| 6. |
[チャネル番号]を変更する場合はプルダウンボタンをクリックし、使用する無線チャネルを選択する
[チャネル番号]は、アドホック通信する相手と同じチャネルを入力する
| ※ |
[参照]をクリックしても、[チャネル番号]を選択することができます。その場合下記のような画面が開きます |
|
| |
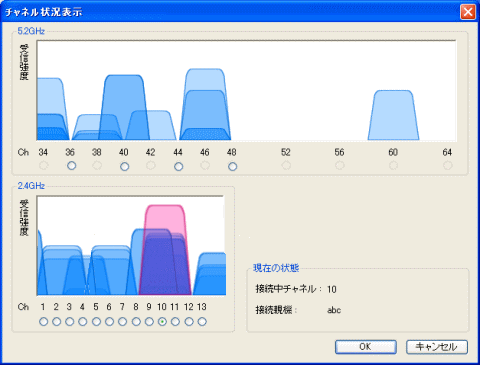
(画面はWL54SCでサテライトマネージャを使用した場合の一例です。)
|
| |
|
| 7. |
[OK]をクリックする |
|
|
| 8. |
通信間のデータを暗号化する場合は、[暗号化モード]のプルダウンボタンをクリックし、使用する暗号化方式、[暗号化強度]、[指定方法]の選択をし、[暗号化キー]を入力する |
|
|
| 9. |
[登録]をクリックする |
|
|
| 10. |
[ネットワーク一覧]タブの選択したネットワーク名の左に が表示されることを確認する が表示されることを確認する |
|
 |
|
|
| 11. |
アドホック通信をするすべてのパソコンで、手順1 ~ 8を行う |
|
| |
| [無線の通信状態を確認する] |
| 1. |
アドホック通信するパソコンを起動させる |
|
|
| 2. |
タスクトレイにある[サテライトマネージャ]を右クリックする |
|
|
| 3. |
メニューの[プロパティ]をクリックする
接続状態が「強い」または「普通」と表示されることを確認してください。「強い」または「普通」にならない場合には、「強い」または「普通」と表示される位置までパソコンを移動させてください。
ネットワーク名(SSID)には、選択したネットワーク名が表示されます。 |
| |

(画面は、WL54SCでサテライトマネージャを使用した場合の一例です。) |
| |
|
| 4. |
[閉じる]をクリックする |
|
| |
<お願い>
- [アドホック通信]モードのパソコンの[ネットワーク名]を近くの無線LANアクセスポイント(親機)と同じネットワーク名に設定すると、無線LANアクセスポイント(親機)との通信が優先されてしまい、アドホック通信が正しくできない場合があります。
同じエリア内にある他の無線LANアクセスポイント(親機)とは異なる[ネットワーク名]を設定してください。
- [アドホック通信]のパソコン間の近くに無線LANアクセスポイント(親機)が同チャネルで設定されていると、無線LANアクセスポイント(親機)との通信が優先されてしまい、アドホック通信が正しくできない場合があります。その場合、同じエリア内にある無線LANアクセスポイント(親機)に異なる[チャネル]を設定してください。
- TCP/IPを使ってアドホック通信を行うときに、DHCPサーバが存在しないため、IPアドレスが正しく設定されずに通信できないことがあります。このような場合は、次の手順でIPアドレスを固定に設定してください。
| (1) |
[コントロールパネル]-[ネットワーク]を開く。 |
| (2) |
[現在のネットワークコンポーネント]欄で「TCP/IP→NEC AtermWL54SC(PA-WL/54SC)
Wireless Network Adapter」(WL54SCの場合)の[プロパティ]を開く。 |
| (3) |
IPアドレスを固定に設定する。
例)”192.168.0.50”と”192.168.0.51”などアドホックモードで使用する
パソコンどうしで同じIPアドレスにならないように設定します。 |
|
| |
<お知らせ>
- [アドホック通信]モードで通信しているパソコン間で、ファイルやプリンタを共有することができます。設定手順は、「高度な使い方」-「ファイルとプリンタの共有(Windows(R)のみ)」を参照してください。
|
| |
| ↑ページのトップへ |
|
■Windows Vista(R)の[ワイヤレスネットワークの接続]で
設定/無線の通信状態を確認する |
| [Windows Vista(R)の[ワイヤレスネットワークの接続]で設定] |
| 1. |
パソコン画面右下の通知領域の[ワイヤレスネットワーク接続]アイコンをクリックする
Windows Vista(R)のワイヤレスネットワーク接続の設定を行います。 |
| |

(以降画面に表示されているネットワーク名は一例です。) |
| |
|
| 2. |
[ネットワークに接続]をクリックする |
|
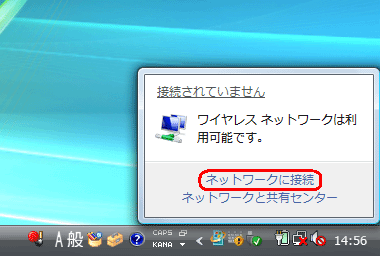 |
| |
|
| 3. |
[ネットワークに接続]で通信するネットワーク名(SSID)が表示されている場合は選択し、[接続]をクリックすると接続が完了するので、[無線の通信状態を確認する]に進む
|
| |
通信するネットワーク名(SSID)が表示されていない場合は、[接続またはネットワークをセットアップします]をクリックし、手順
4へ進む
|
| |
<通信するネットワーク名(SSID)が表示されている場合>
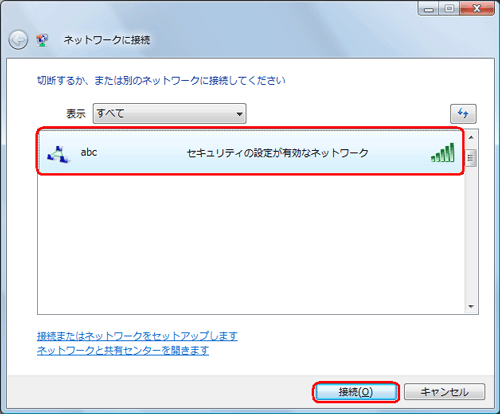 |
| |
|
| |
アドホック通信するパソコン(無線LAN端末(子機))にすでに暗号化が設定されている場合、以下の画面が表示されるので、[セキュリティ
キーまたはパスフレーズ]に暗号化キーを入力し、[接続」をクリックする |
| |
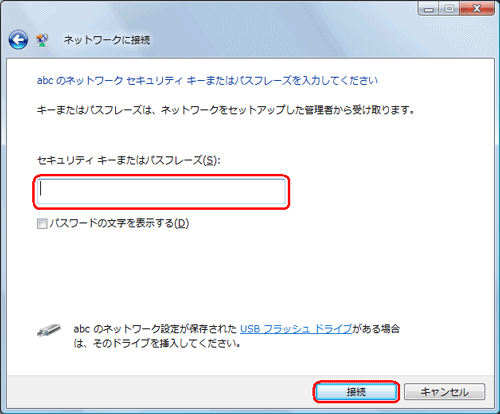
※「セキュリティ キーまたはパスフレーズ」は[サテライトマネージャ]-[設定]で設定した暗号化キーです。 |
| |
|
| |
[閉じる]をクリックする |
| |
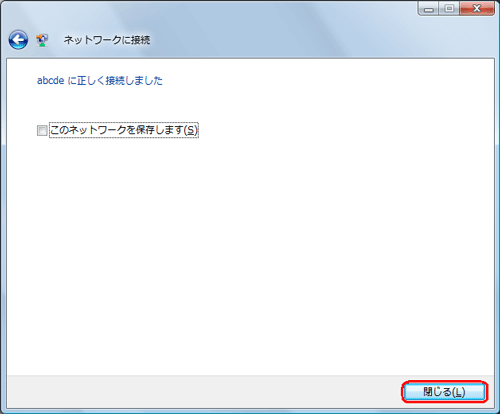 |
| |
|
| |
<通信するネットワーク名(SSID)が表示されていない場合>
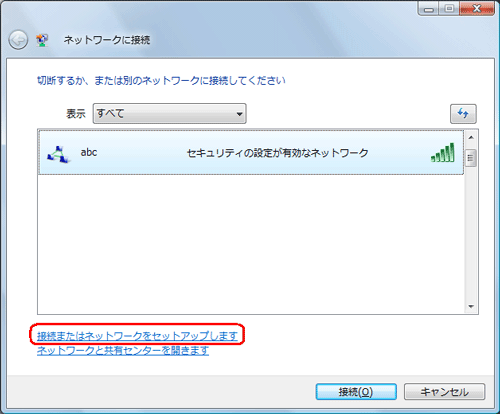 |
| |
|
| 4. |
[ワイヤレスアドホック(コンピュータ相互)ネットワークを設定します]をクリックし、手順1)以降の設定を行う |
| |
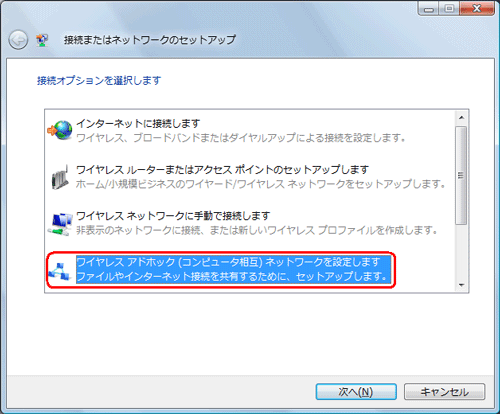 |
| |
|
| |
| 1) |
[次へ]をクリックする |
| |
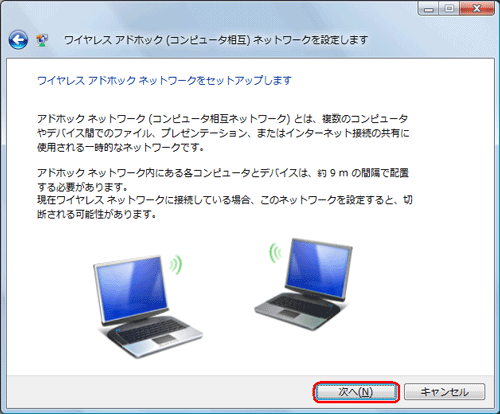
|
|
|
| 2) |
ネットワーク名(SSID)を入力する
アドホック通信するパソコンと同じ名前を入力してください。 |
| |
|
| 3) |
セキュリティの種類を選択する |
| |
|
| 4) |
「セキュリティーキーまたはパスフレーズ」は、アドホック通信するパソコンすべてに同じ暗号化キー(サテライトマネージャの「キー」と同じ設定値)を入力する
|
| |
| |
ASCII文字/16進数の別は入力された文字列の長さを元に自動識別されます。
| ・ASCII文字の場合 |
英数字 |
| 5文字 |
無線LANアクセスポイント(親機)に64bitWEPを設定してる場合のみ可 |
| 13文字 |
無線LANアクセスポイント(親機)に128bitWEPを設定してる場合のみ可
| ※ |
WL54SC/WL54AG/WL11CA/WL11CB/WL11C2
/WL54SU/WL54TUのみ可 |
|
| ・16進数の場合 |
0~9,A~F |
| 10文字 |
無線LANアクセスポイント(親機)に64bitWEPを設定してる場合のみ可 |
| 26文字 |
無線LANアクセスポイント(親機)に128bitWEPを設定してる場合のみ可
| ※ |
WL54SC/WL54AG/WL11CA/WL11CB/WL11C2
/WL54SU/WL54TUのみ可 |
|
「キーのインデックス」1~4番は、本商品の「使用する暗号化キー」1~4番に相当します。 |
|
| |
|
| 5) |
[次へ]をクリックする |
| |
|
| 6) |
[閉じる]をクリックする |
| |
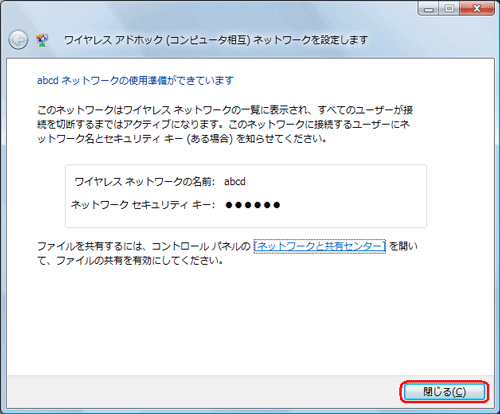 |
|
|
| |
<お知らせ>
- サテライトマネージャでの暗号化の設定方法については、
「●ユーティリティの使いかた」の「サテライトマネージャの設定」を参照してください。
|
| |
| [無線の通信状態を確認する] |
| 1. |
アドホック通信するパソコンをそれぞれ起動させる |
|
|
| 2. |
パソコン画面右下の通知領域の[ワイヤレスネットワーク接続]アイコンを右クリックし、「接続または切断」をクリックする |
|
|
| 3. |
接続している接続先を右クリックし、[状態]をクリックする |
|
|
| 4. |
無線設定が正しく行われていることを確認する
| ・ |
状態は「有効」になっていること |
| ・ |
速度はWL54SC/WL54AG/WL54SU/WL54TUで通信時の場合は「54Mbps」で表示されていること |
| ・ |
速度はWL11CB/WL11CA/WL11U/WL11C/WL11C2で通信時の場合「11Mbps」で表示されていること |
| ※ |
Super AG機能を利用している場合は「108Mbps」と表示されます。 |
|
| |

|
|
| |
<お願い>
- [アドホック通信]モードのパソコンの[ネットワーク名]を近くの無線LANアクセスポイント(親機)と
同じネットワーク名(SSID)に設定すると、無線LANアクセスポイント(親機)との通信が優先されて
しまい、アドホック通信が正しくできない場合があります。
同じエリア内にある他の無線LANアクセスポイント(親機)とは異なる[ネットワーク名]を設定して
ください。
- [アドホック通信]のパソコン間の近くに無線LANアクセスポイント(親機)が同チャネルで設定
されていると、無線LANアクセスポイント(親機)との通信が優先されてしまい、アドホック通信が
正しくできない場合があります。その場合、同じエリア内にある無線LANアクセスポイント(親機)に
異なる[チャネル]を設定してください。
- TCP/IPを使ってアドホック通信を行うときに、DHCPサーバが存在しないため、IPアドレスが正しく
設定されずに通信できないことがあります。このような場合は、次の手順でIPアドレスを固定に
設定してください。
| (1) |
[コントロールパネル]-[ネットワーク接続]を開く。
[ネットワーク接続]アイコン[ネットワーク接続]がない場合、
[ネットワークとインターネット接続]-[ネットワーク接続]をクリックしてください。 |
| (2) |
[ワイヤレスネットワーク接続]を右クリックする |
| (3) |
[プロパティ]をクリックする |
| (4) |
[現在のネットワークコンポーネント]欄で「NEC AtermWL54SC(PA-WL/54SC)
Wireless Network Adapter」(WL54SCの場合)の[プロパティ]を開く。 |
| (5) |
IPアドレスを固定に設定する。
例)”192.168.0.50”と”192.168.0.51”などアドホックモードで使用する
パソコンどうしで同じIPアドレスにならないように設定します。 |
|
| |
|
■Windows(R) XPの[ワイヤレスネットワークの接続]で
設定/無線の通信状態を確認する |
| [Windows(R) XPの[ワイヤレスネットワークの接続]で設定] |
| |
●Windows(R) XP Service Pack2以外の場合
●Windows(R) XP Service Pack2の場合 |
| |
| ■Windows(R) XP Service Pack2以外の場合 |
| 1. |
パソコン画面右下の通知領域の[ワイヤレスネットワーク接続]アイコンをクリックする
Windows(R) XPのワイヤレスネットワーク接続の設定を行います。 |
| |

(以降画面に表示されているネットワーク名は一例です。) |
| |
|
| 2. |
[詳細設定]をクリックする |
|
|
| 3. |
「ワイヤレスネットワーク」タブをクリックし、利用できるネットワークに、通信するネットワーク名が表示されている場合は、[構成]をクリックする通信するネットワーク名が表示されていない場合は、[追加]をクリックする |
| |
 |
| |
|
| 4. |
ワイヤレスネットワーク接続の設定をする |
| |
| 1) |
ネットワーク名(SSID)を設定していない場合は、入力する
アドホック通信するパソコンと同じ名前を入力してください。 |
| 2) |
「これはコンピュータ相互(ad hoc)のネットワークでワイヤレスアクセスポイントを使用しない」にチェックする |
| |
<Windows(R) XP画面>
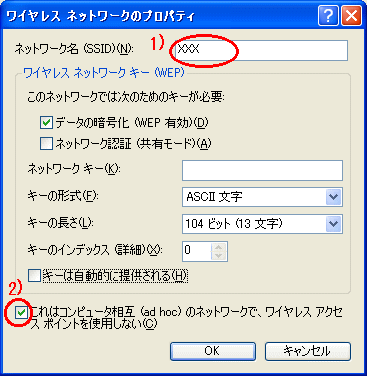
|
|
|
| |
<Windows(R) XP Service
Pack1画面>
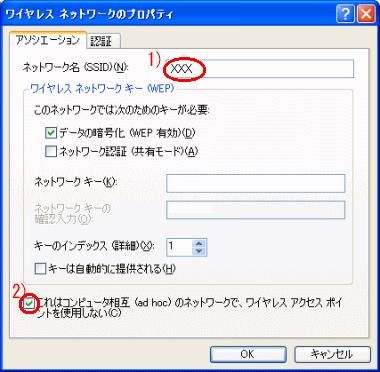 |
| |
|
| 3) |
通信間のデータを暗号化する場合は、暗号化の設定をする
<暗号化を行わない場合>
| ※ |
画面に[ネットワークアソシエーション]・[データの暗号化]が表示される場合は、[開いています]・[無効になっています]を選択してから手順
4)に進みます。 |
<暗号化を設定する場合>
アドホック通信するパソコンすべてに暗号化の設定をしてください
|
| |
<Windows(R) XP画面>
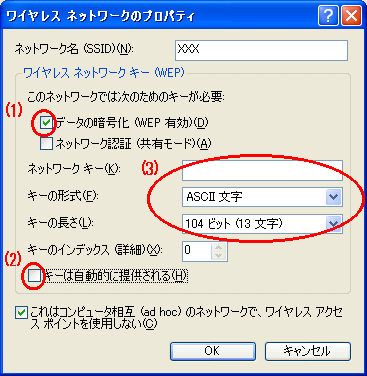
| (注) |
WL11C/WL11UはWL11CA/WL11CB/WL11C2/WL54SC/WL54SU
/WL54AG/WL54TUと通信を行う場合64bitWEPでのご利用になります。 |
|
| |
|
| |
| (1) |
「データの暗号化」にチェックする |
| (2) |
「キーは自動的に提供される」のチェックをはずす |
| (3) |
「ネットワークキー」は、アドホック通信するパソコンすべてに同じ暗号化キー(サテライトマネージャの「キー」と同じ設定値)を入力する
「キーの形式」は、ASCII文字または16進数を選択します。ASCII文字は0~9、a~z、A~Zで構成されている文字列を指定できます。16進は0~9、a~f、A~Fで構成されている文字列を指定できます。
アドホック通信する相手のパソコンが、サテライトマネージャで設定した場合は「キーの形式」を下記のように選択してください。
サテライトマネージャの「指定方法」を英数字と設定した場合は、ASCII文字を選択
サテライトマネージャの「指定方法」を16進数と設定した場合は、16進数を選択
| ・ASCII文字の場合 |
英数字 |
| 5文字 |
無線LANアクセスポイント(親機)に64bitWEPを設定してる場合のみ可 |
| 13文字 |
無線LANアクセスポイント(親機)に128bitWEPを設定してる場合のみ可 |
| 16文字 |
無線LANアクセスポイント(親機)に152bitWEPを設定してる場合のみ可 |
| ・16進数の場合 |
0~9,A~F |
| 10文字 |
無線LANアクセスポイント(親機)に64bitWEPを設定してる場合のみ可 |
| 26文字 |
無線LANアクセスポイント(親機)に128bitWEPを設定してる場合のみ可 |
| 32文字 |
無線LANアクセスポイント(親機)に152bitWEPを設定してる場合のみ可 |
「キーの長さ」は、40bit、104bitのどちらかを選択します。
アドホック通信する相手のパソコンが、サテライトマネージャで設定した場合は「キーの長さ」を下記のように選択してください。
サテライトマネージャの「暗号強度」を64bitと設定した場合は40bitを選択
サテライトマネージャの「暗号強度」を128bitと設定した場合は104bitを選択 |
| |
<Windows(R) XP Service
Pack1画面>

| (注) |
WL11C/WL11UはWL11CA/WL11CB/WL11C2/WL54SC/WL54SU
/WL54AG/WL54TUと通信を行う場合64bitWEPでのご利用になります。 |
|
| |
|
| (1) |
「データの暗号化」にチェックする
| ※ |
画面に[ネットワークアソシエーション]・[データの暗号化]が表示される場合は、[開いています]・[WEP]を選択します。 |
|
| (2) |
「キーは自動的に提供される」のチェックをはずす |
| (3) |
「ネットワークキー」は、アドホック通信するパソコンすべてに同じ暗号化キー(サテライトマネージャの「キー」と同じ設定値)を入力する
ASCII文字/16進数の別は入力された文字列の長さを元に自動識別されます。
| ・ASCII文字の場合 |
英数字 |
| 5文字 |
無線LANアクセスポイント(親機)に64bitWEPを設定してる場合のみ可 |
| 13文字 |
無線LANアクセスポイント(親機)に128bitWEPを設定してる場合のみ可
| ※ |
WL54SC/WL54AG/WL11CA/WL11CB/WL11C2
/WL54SU/WL54TUのみ可 |
|
| 16文字 |
無線LANアクセスポイント(親機)に152bitWEPを設定してる場合のみ可 |
| ・16進数の場合 |
0~9,A~F |
| 10文字 |
無線LANアクセスポイント(親機)に64bitWEPを設定してる場合のみ可 |
| 26文字 |
無線LANアクセスポイント(親機)に128bitWEPを設定してる場合のみ可
| ※ |
WL54SC/WL54AG/WL11CA/WL11CB/WL11C2
/WL54SU/WL54TUのみ可 |
|
| 32文字 |
無線LANアクセスポイント(親機)に152bitWEPを設定してる場合のみ可 |
「キーのインデックス」1~4番は、本商品の「使用する暗号化キー」1~4番に相当します。 |
|
| |
|
| 4) |
[OK]をクリックする |
| |
<Windows(R) XP画面>
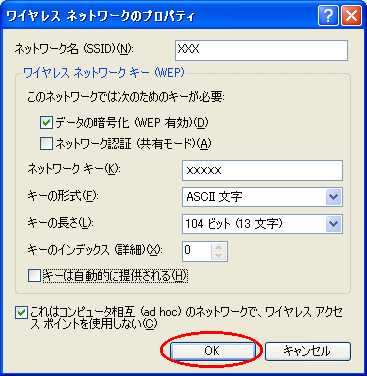 |
| |
|
| |
<Windows(R) XP Service
Pack1画面>
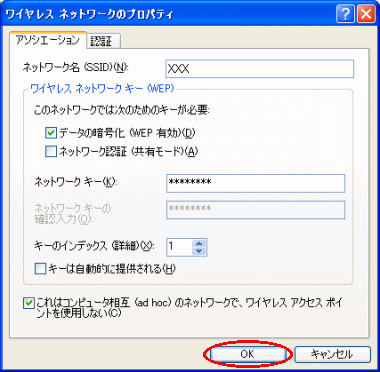 |
|
| |
|
| |
|
| ■Windows(R) XP Service Pack2の場合 |
| 1. |
パソコン画面右下の通知領域の[ワイヤレス ネットワーク接続]アイコンをクリックする
Windows(R) XPのワイヤレスネットワーク接続の設定を行います。 |
| |
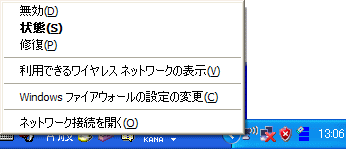
(以降画面に表示されているネットワーク名は一例です。) |
| |
|
| 2. |
[利用できるワイヤレス ネットワークの表示]をクリックする |
|
|
| 3. |
「ワイヤレス ネットワークの選択」で通信するネットワーク名(SSID)が表示されている場合は、[接続]をクリックすると接続が完了するので「無線の通信状態を確認する」に進む
通信するネットワーク名(SSID)が表示されていない場合は、[詳細設定の変更]をクリックし、手順4へ進む
|
|
|
|
<通信するネットワーク名(SSID)が表示されている場合> |
| |
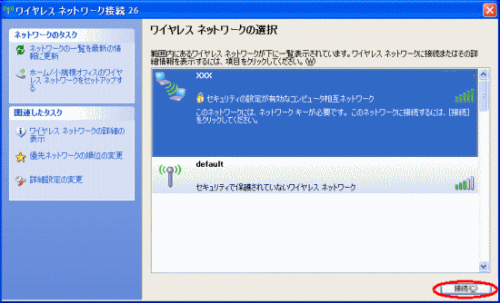 |
|
|
|
アドホック通信するパソコン(無線LAN端末(子機))にすでに暗号化が設定されている場合、以下の画面が表示されるので、[ネットワークキー]に暗号化キーを入力し、[接続]をクリックする
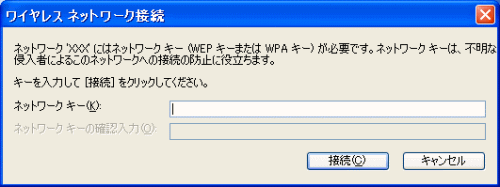
| ※ |
ネットワークキーは[サテライトマネージャ]-[設定]で設定した暗号化キーです。 |
|
暗号化の設定を変更する場合は、手順4で[プロパティ]をクリック後、手順5へ進みます。 |
|
|
|
|
<通信するネットワーク名(SSID)が表示されていない場合> |
|
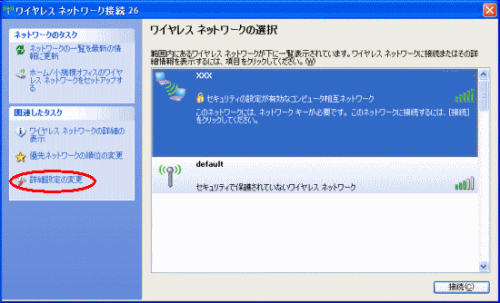 |
|
|
| 4. |
[追加]クリックし、手順1)以降の設定を行う |
|
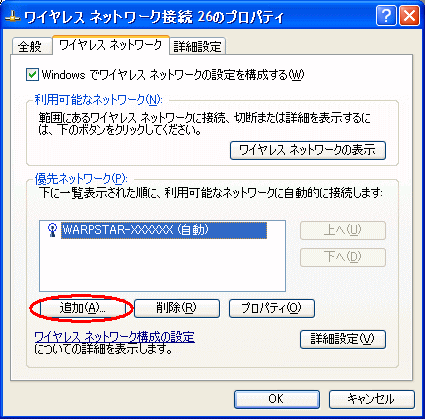
|
|
|
|
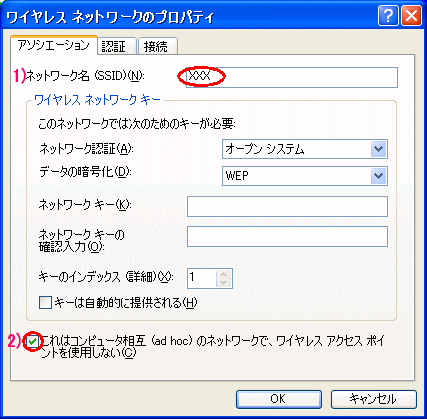 |
|
| 1) |
ネットワーク名(SSID)を入力する
アドホック通信するパソコンと同じ名前を入力してください。 |
| 2) |
「これはコンピュータ相互(ad hoc)のネットワークでワイヤレスアクセスポイントを使用しない」にチェックする |
| 3) |
[OK]をクリックする
通信間のデータを暗号化する場合は、手順5に進む。
※アドホック通信するパソコンすべてに暗号化の設定をしてください |
| 4) |
[OK]をクリックする |
|
| |
|
| 5. |
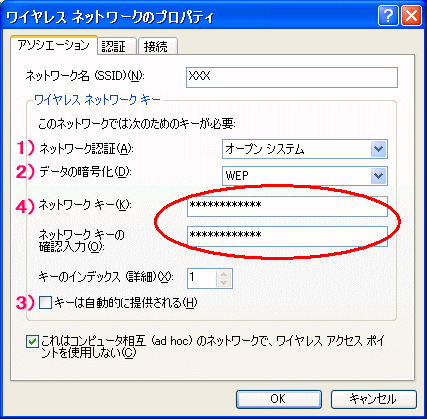 |
| |
|
| |
| 1) |
「オープンシンステム」を選択する |
| 2) |
「WEP」を選択する |
| 3) |
「キーは自動的に提供される」のチェックをはずす |
| 4) |
「ネットワークキー」は、アドホック通信するパソコンすべてに同じ暗号化キー(サテライトマネージャの「キー」と同じ設定値)を入力してする
ASCII文字/16進数の別は入力された文字列の長さを元に自動識別されます。
| ・ASCII文字の場合 |
英数字 |
| 5文字 |
無線LANアクセスポイント(親機)に64bitWEPを設定してる場合のみ可 |
| 13文字 |
無線LANアクセスポイント(親機)に128bitWEPを設定してる場合のみ可
| ※ |
WL54SC/WL54AG/WL11CA/WL11CB/WL11C2/WL54SU/WL54TUのみ可 |
|
| 16文字 |
無線LANアクセスポイント(親機)に152bitWEPを設定してる場合のみ可 |
| ・16進数の場合 |
0~9,A~F |
| 10文字 |
無線LANアクセスポイント(親機)に64bitWEPを設定してる場合のみ可 |
| 26文字 |
無線LANアクセスポイント(親機)に128bitWEPを設定してる場合のみ可
| ※ |
WL54SC/WL54AG/WL11CA/WL11CB/WL11C2/WL54SU/WL54TUのみ可 |
|
| 32文字 |
無線LANアクセスポイント(親機)に152bitWEPを設定してる場合のみ可 |
「キーのインデックス」1~4番は、本商品の「使用する暗号化キー」1~4番に相当します。 |
| 5) |
[OK]をクリックする |
| 6) |
[OK]をクリックする |
|
|
|
|
| |
<お知らせ>
- サテライトマネージャでの暗号化の設定方法については、
「●ユーティリティの使いかた」の「サテライトマネージャの設定」を参照してください。
|
| |
| [無線の通信状態を確認する] |
| 1. |
アドホック通信するパソコンをそれぞれ起動させる |
|
|
| 2. |
パソコン画面右下の通知領域の[ワイヤレスネットワーク接続]アイコンを右クリックし「状態」をクリックする |
|
|
| 3. |
無線設定が正しく行われていることを確認する
| ・ |
状態は「接続」になっていること |
| ・ |
速度はWL54SC/WL54AG/WL54SU/WL54TUで通信時の場合は「54Mbps」で表示されていること |
| ・ |
速度はWL11CB/WL11CA/WL11U/WL11C/WL11C2で通信時の場合「11Mbps」で表示されていること |
| ※ |
Super AG機能を利用している場合は「108Mbps」と表示されます。 |
|
| |
<Windows(R) XP Service
Pack2以外の場合>
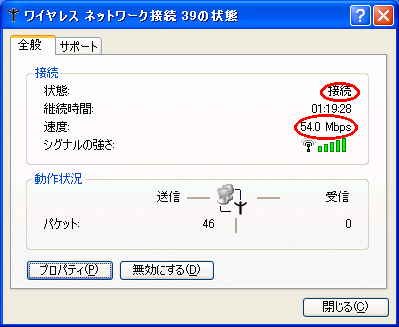
|
|
|
|
<Windows(R) XP Service
Pack2の場合>
 |
|
| |
<お願い>
- [アドホック通信]モードのパソコンの[ネットワーク名]を近くの無線LANアクセスポイント(親機)と
同じネットワーク名(SSID)に設定すると、無線LANアクセスポイント(親機)との通信が優先されて
しまい、アドホック通信が正しくできない場合があります。
同じエリア内にある他の無線LANアクセスポイント(親機)とは異なる[ネットワーク名]を設定して
ください。
- [アドホック通信]のパソコン間の近くに無線LANアクセスポイント(親機)が同チャネルで設定
されていると、無線LANアクセスポイント(親機)との通信が優先されてしまい、アドホック通信が
正しくできない場合があります。その場合、同じエリア内にある無線LANアクセスポイント(親機)に
異なる[チャネル]を設定してください。
- TCP/IPを使ってアドホック通信を行うときに、DHCPサーバが存在しないため、IPアドレスが正しく
設定されずに通信できないことがあります。このような場合は、次の手順でIPアドレスを固定に
設定してください。
| (1) |
[コントロールパネル]-[ネットワーク接続]を開く。
[ネットワーク接続]アイコン[ネットワーク接続]がない場合、
[ネットワークとインターネット接続]-[ネットワーク接続]をクリックしてください。 |
| (2) |
[ワイヤレスネットワーク接続]を右クリックする |
| (3) |
[プロパティ]をクリックする |
| (4) |
[現在のネットワークコンポーネント]欄で「NEC AtermWL54SC(PA-WL/54SC)
Wireless Network Adapter」(WL54SCの場合)の[プロパティ]を開く。 |
| (5) |
IPアドレスを固定に設定する。
例)”192.168.0.50”と”192.168.0.51”などアドホックモードで使用する
パソコンどうしで同じIPアドレスにならないように設定します。 |
|
| |
<お知らせ>
- [アドホック通信]モードで通信しているパソコン間で、ファイルやプリンタを共有することができます。設定手順は、「高度な使い方」-「ファイルとプリンタの共有(Windows(R)のみ)」を参照してください。
|
| |
| ↑ページのトップへ |
|
| ■クイック設定Webで設定する(WL54TEを使用する場合) |
| |
| 1. |
パソコンなどを起動する |
| |
|
| 2. |
WWWブラウザを起動し、本商品のIPアドレスを入力し、設定画面のページを開く
(工場出荷時は192.168.0.205です。)
例)http://192.168.0.205/
| ※ |
「Ethernetボックスマネージャ」から「クイック設定Web(ETHERNETボックス(子機)」を起動した場合、設定画面のアドレスはhttp://192.168.0.XXX/が割り当てられます。
XXXは2~205までがランダムに割り当てられます。 |
| ※ |
WL54TEのIPアドレスを変更した場合は、そのIPアドレスを入力してください。
詳細はWL54TEに添付されている「取扱説明書」の「WWWブラウザでの設定について」をご覧ください。 |
|
|
|
| 3. |
ユーザ名とパスワードを入力する
ユーザ名には「admin」と入力し、パスワードは空欄のまま[OK]をクリックしてください
(ユーザ名は、すべて半角小文字で入力してください。管理者パスワードは、後で変更してください) |
| |
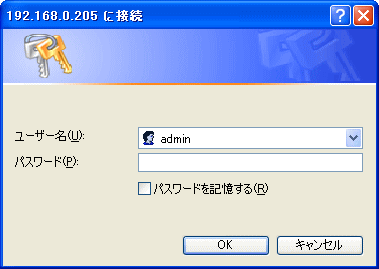 |
| |
|
| 4. |
設定画面が表示されます |
| |
|
| 5. |
「基本設定」-[無線LAN設定]をクリックする |
|
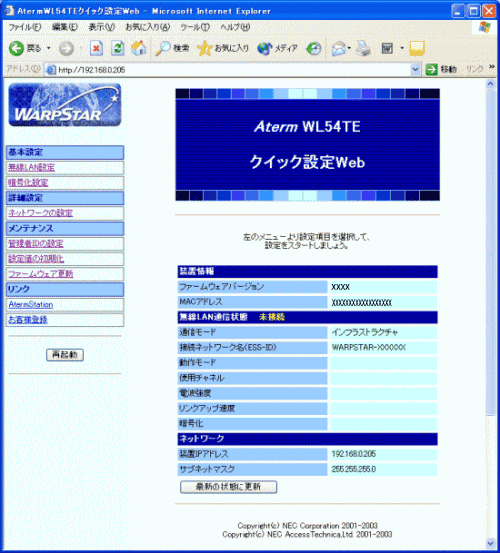 |
|
|
| 6. |
通信モードで[アドホックモード]を選択する |
|
|
| 7. |
[ネットワーク名]に無線ネットワーク内で使用するネットワーク名を入力する
WARPSTARベースを無線LANアクセスポイント(親機)として使う場合、ネットワーク名の初期値は無線LANアクセスポイント(親機)の底面に貼付のラベルに記載されています。
| ※ |
WL54TEを初期化した場合のネットワーク名の初期値は、WARPSTAR-XXXXXX
(XXXXXXはMACアドレスの下6桁)
WL54TEの側面に貼付のラベルに記載してあります。 |
|
|
 |
|
|
|
| ※ |
[アクセスポイント検索]をクリックして使用可能なアクセスポイントを選択することもできます |
|
|
 |
|
|
| 8. |
[動作モード]、[使用チャネル]を接続先とあわせて設定する
| ※ |
[使用チャネル]は、[動作モード]で[アクセスポイントに自動追従]以外を選択した場合に変更できます。) |
|
|
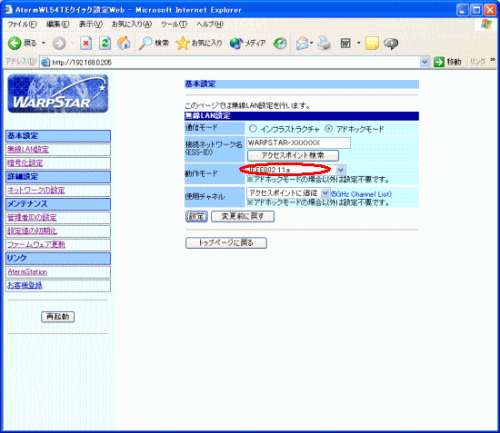 |
|
|
| 9. |
[暗号化設定]をクリックし、暗号化の設定をする
| ※ |
WL54TEの暗号化の設定手順は、WL54TEの取扱説明書を参照してください。 |
|
|
|
| 10. |
[設定]をクリックする |
|
|
| 11. |
[再起動]をクリックする
| ※ |
再起動後、下記の画面が表示され、無線設定が正しく行われていることを確認できます。 |
|
|
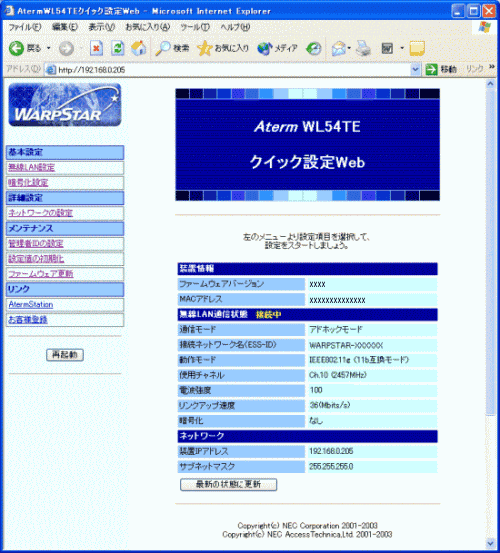 |
|
|
| 12. |
アドホック通信をするすべてのパソコンで、手順 1 ~ 11 を行う |
|
|
|
|
|
| |
<お願い>
- [アドホック通信]モードのパソコンの[ネットワーク名]を近くの無線LANアクセスポイント(親機)と同じネットワーク名(SSID)に設定すると、無線LANアクセスポイント(親機)との通信が優先されてしまい、アドホック通信が正しくできない場合があります。
同じエリア内にある他の無線LANアクセスポイント(親機)とは異なる[ネットワーク名]を設定してください。
- [アドホック通信]のパソコン間の近くに無線LANアクセスポイント(親機)が同チャネルで設定されていると、無線LANアクセスポイント(親機)との通信が優先されてしまい、アドホック通信が正しくできない場合があります。その場合、同じエリア内にある無線LANアクセスポイント(親機)に異なる[チャネル]を設定してください。
- TCP/IPを使ってアドホック通信を行うときに、DHCPサーバが存在しないため、IPアドレスが
正しく設定されずに通信できないことがあります。このような場合は、次の手順でIPアドレスを
固定に設定してください。
| (1) |
[ネットワークとインターネット]-[ネットワークの状態とタスクの表示]を開く。 |
| (2) |
[ネットワーク接続の管理]を右クリックし、[お使いのネットワーク名プロパティ]を開く。 |
| (3) |
[インターネットプロトコル バージョン4(TCP/IPv4)]の[プロパティ]を開き、[続行]をクリックする。 |
| (4) |
IPアドレスを固定に設定する。 |
|
例)”192.168.0.50”と”192.168.0.51”などアドホックモードで使用する |
|
パソコンどうしで同じIPアドレスにならないように設定します。 |
|
| |
<お知らせ>
- [アドホック通信]モードで通信しているパソコン間で、ファイルやプリンタを共有することができます。設定手順は、「高度な使い方」-「ファイルとプリンタの共有(Windows(R)のみ)」を参照してください。
|