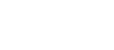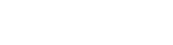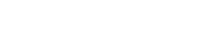- 目次>
- 本商品でできること >
- 初期化する
初期化する
本商品の設定内容を初期値に戻します。
管理者パスワードがわからない場合や本商品がうまく動作しない場合は、本商品を初期化することをお勧めします。
◆注意◆
- 初期化すると、設定した内容がすべて消去され、初期値に戻ります。 工場出荷状態で設定済みだったWi-Fi設定内容も消去されますので、ここで初期化したあとは、 本商品をW300PにWi-Fi接続してください。
設定を行う前に
- 初期化すると、設定した内容がすべて消去され、初期値に戻ります。
ただし、初期化する前に設定内容を保存しておけば、初期化してW300PとWi-Fi接続後、 復元することができます。
- 初期化しても、お買い上げ後にバージョンアップした本商品のファームウェアはそのままです。
設定手順
説明で使用している画面は一例です。OS、ブラウザの種類など、ご利用の環境によっては表示内容が異なる場合があります。
RESETスイッチで初期化する
- 1.
-
本商品のPOWERランプが緑点灯していることを確認します。
※ 電源を入れた直後の場合は、約2分お待ちください。
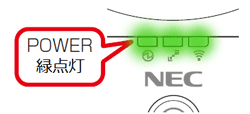
- 2.
- 本商品の背面にあるカバーを外します。
※ カバーの突起部分を
 の位置まで反時計回りに回転させると、カバーが外れます。
の位置まで反時計回りに回転させると、カバーが外れます。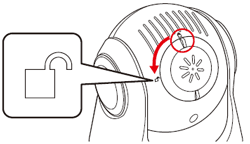
- 3.
- RESETスイッチを細い棒状のもの(電気を通さない材質のもの。つまようじの先など。)で押し続け、POWERランプが赤点滅になったら放します。
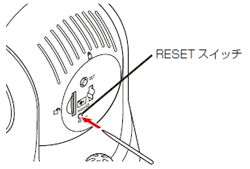
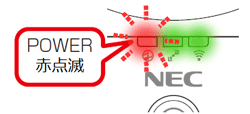
- 4.
- 本商品からACアダプターのプラグをいったん取り外し、約10秒待ってから差し込みます。
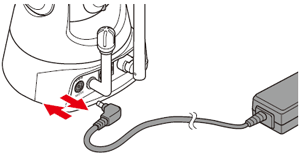
- 5.
- 約2分待ちます。
※ POWER、LINK、AIRランプが一斉に緑点滅し、その後、POWERランプが緑点灯します。
※ 電源を入れると、すぐに可動部が動き出して正面を向きます。しばらくして、もう一度動いて正面を向いたら、初期化は完了です。
◆注意◆
- 電源が入ってから起動するまでの間は、本商品の可動部に触れないでください。触れていると、本商品が動いたときに指が引き込まれるなど、けがの原因となります。
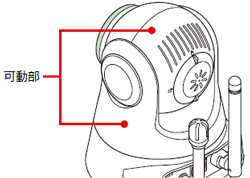
- 6.
- カバーを元に戻します。
※ カバーの突起部分を
 の位置に合わせてかぶせ、カバーを押し込みながらゆっくり時計回りに回転させて、
の位置に合わせてかぶせ、カバーを押し込みながらゆっくり時計回りに回転させて、 の位置に合わせると、カバーを取り付けることができます。
の位置に合わせると、カバーを取り付けることができます。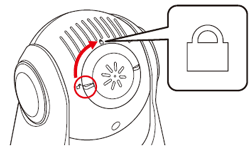
以上で初期化は完了です。続いて下記を行ってください。
- 7.
- 本商品をW300PにWi-Fi接続します。
- 8.
- 本商品を登録したスマートフォン・タブレット端末で、本商品の管理者パスワードをいったん初期値に戻します。
①ホーム画面から、「Aterm ホームコントローラー」をタップします。
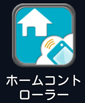
②機種一覧表にて、登録した機器名を長押しします。
③[編集]をタップします。
④「パスワード」に「admin」と入力し、右上のアイコンをタップします。
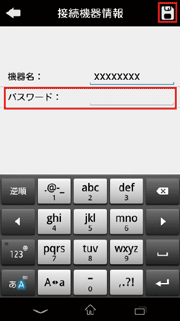
- 9.
- 本商品の管理者パスワードを設定します。
→[「Atermホームコントローラー」の使いかた]を参照して設定してください。
クイック設定Webで初期化する
クイック設定Webを起動します。
- 1.
-
[設定/情報]タブをクリックします。

- 2.
- 「設定値の保存復元」をクリックします。
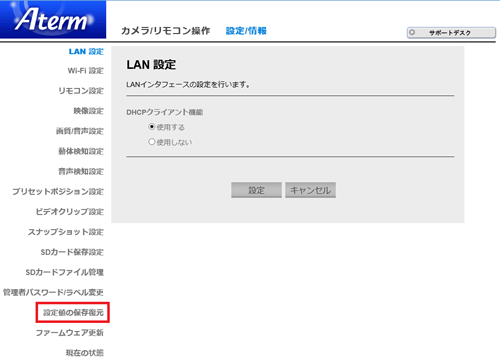
- 3.
- 「初期化」をクリックします。
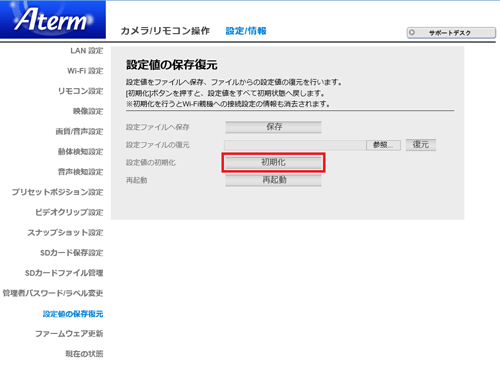
- 4.
- [OK]をクリックします。
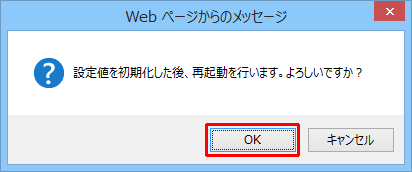
- 5.
- 再起動中の画面が表示され、再起動を行います。
◆注意◆
- 再起動中は、本商品の電源を切らないでください。 本商品が正常に動作しなくなる可能性があります。
以上で初期化は完了です。続いて下記を行ってください。
- 6.
- 本商品をW300PにWi-Fi接続します。
- 7.
- 本商品の管理者パスワードを設定します。
※ 「クイック設定Webの使いかた(かんたん検索ウィザード)」を参照して、設定してください。
なお、クイック設定Webを起動するときは、管理者パスワードに「admin」を入力してください。(そのあと、画面で本商品の管理者パスワードを設定してください。)