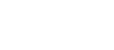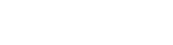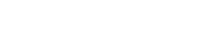- 目次>
- 本商品でできること >
- クイック設定Webの使いかた(かんたん検索ウィザード)
クイック設定Webの使いかた(かんたん検索ウィザード)
クイック設定Webとは、Internet ExplorerなどのWWWブラウザで表示できる本商品の設定画面です。 本商品と同一のネットワークに接続されているパソコンからWWWブラウザを使用してクイック設定Webを起動することで、本商品の設定変更や状態確認を行うことができます。
※ スマートフォンやタブレット端末のWWWブラウザは対象外です。専用アプリ「Atermホームコントローラー」で設定してください。
設定を行う前に
- クイック設定Webを起動するためには「かんたん検索ウィザード」が必要です。「かんたん検索ウィザード」は事前に、クイック設定Webを起動するパソコンにダウンロードしてください。
<ダウンロード手順>
- インターネットに接続できる環境で、WWWブラウザを起動し下記にアクセスします。
サポートデスクの[目的別で探す]-[ソフトウェア]から本商品の機種名を選択 - 「かんたん検索ウィザード」をダウンロードします。
画面にしたがって、パソコンの任意の場所にダウンロードしてください。
- インターネットに接続できる環境で、WWWブラウザを起動し下記にアクセスします。
- クイック設定Webを起動するパソコンは、本商品と同一のネットワークに接続してください。
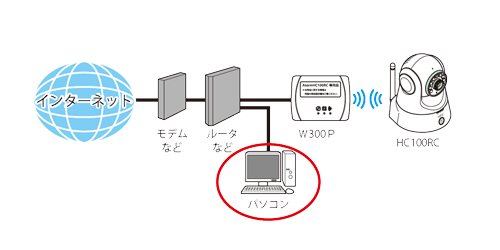
設定手順
使いかた
◆補足◆
- WWWブラウザの[戻る]、[進む]、[更新]ボタンは使用しないでください。本商品への操作が正しく行われない場合があります。
- WWWブラウザの設定により、セキュリティに関するダイアログが表示される場合があります。その場合は、表示内容をご確認のうえ、操作を行ってください。
- 説明で使用している画面は一例です。OS、ブラウザの種類など、ご利用の環境によっては表示内容が異なる場合があります。
- 回線の状況や設定によっては、設定内容がWWWブラウザに表示されるまでに時間がかかる場合があります。
起動のしかた
- 1.
-
事前にダウンロードした「かんたん検索ウィザード」のexeファイルをダブルクリックします。
※ 「ユーザーアカウント制御」画面が表示された場合は、[はい]または[続行]をクリックします。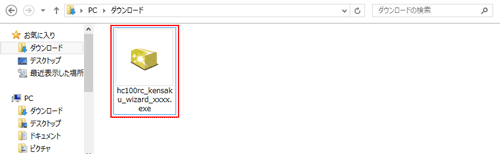
- 2.
-
「かんたん検索ウィザード」のトップ画面が表示されたら「>」をクリックします。
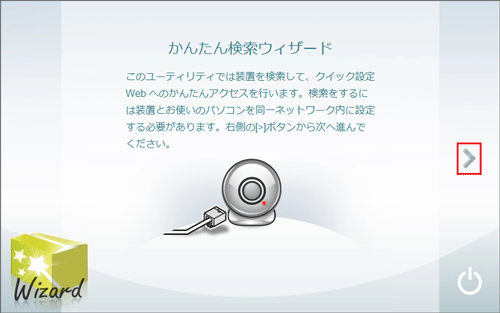
- 3.
-
機種一覧が表示されたら、本商品を選択してダブルクリックします。
※ 本商品の底面ラベルに記載のMACアドレスと同じMACアドレスの機種を選択してダブルクリックしてください。
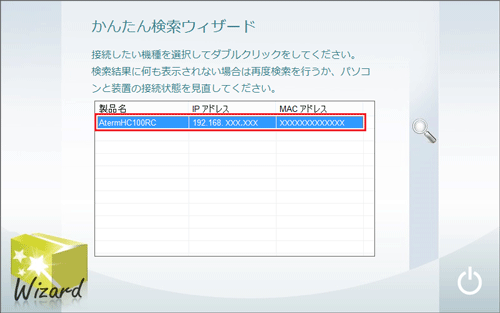
- 4.
-
認証画面が表示されたら、「ユーザー名」(上段)に「admin」を、「パスワード」(下段)に管理者パスワードを入力し、[OK]をクリックします。
※ 本商品をはじめて設定する場合、管理者パスワードは「admin」(半角)となります。すでに設定済みの場合、その管理者パスワードとなります。
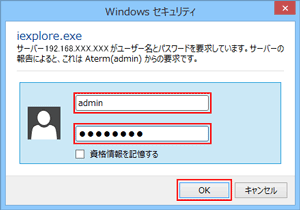
※ ユーザー名「admin」は半角小文字で入力してください。
◆注意◆
- 認証画面が表示されずに、「ログイン認証に失敗しました。」の画面が表示された場合は、本商品の電源を入れ直し、手順1からやり直してください。
- 管理者パスワードを10回間違えると、本商品へのアクセスができなくなります。
その場合は、本商品の電源を入れ直すと、復旧することができます。手順1からやり直してください。
◆補足◆
この手順のあとに「管理者パスワードの初期設定」が表示された場合は、次の手順で管理者パスワードを設定してください。
- 画面の指示にしたがって管理者パスワード(任意の文字列)を決めます。
管理者パスワードは控えておいてください。忘れた場合、設定画面(クイック設定Web)を開くことができず、本商品を初期化して設定を最初からやり直すことになります。 - 手順1で控えた管理者パスワードを入力し、[設定]をクリックします。
- 5.
-
クイック設定Webのトップページが表示されます。
※ 設定の際は、画面上の「設定/情報」タブをクリックして設定画面を開きます。
※ プラグインまたはアドオンのインストールを案内する画面が表示された場合は、画面にしたがってインストールしてください。

◆注意◆
- Windows 10で本商品をご利用になる場合は、Internet Explorer 11.0をご利用ください。
Microsoft Edgeでは、ご利用になれません。 - 下記のWWWブラウザではクイック設定Webでカメラ映像が表示されません。
標準の32ビット版ブラウザを利用してください。
・64ビット版Internet Explorer
・64ビット版Google Chrome
◆補足◆
- Internet Explorer 11.0で、次の画面が表示された場合は、[インストール]をクリックして、プラグインまたはアドオンをインストールしてください。
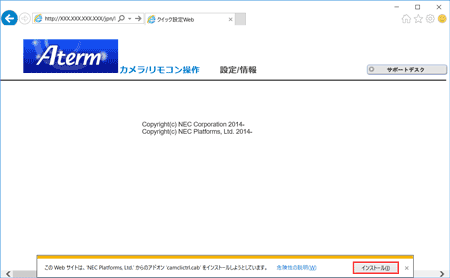
- 工場出荷時の設定では、本商品の周囲が暗い場合は、自動で暗視用赤外線ライトが点灯し、カメラ映像画面がモノクロになります。暗視用赤外線ライトを使用したくない場合は、クイック設定Webの「設定/情報」タブ-「画質/音声設定」で暗視スコープの設定を変更してください。設定方法は、「パソコンを使って、画像や音声の設定をする」の「画質/音声設定」を参照してください。
- Windows 10で本商品をご利用になる場合は、Internet Explorer 11.0をご利用ください。
- 6.
-
クイック設定Webが開いたら、「かんたん検索ウィザード」の画面に戻り、画面右下の
 をクリックします。
をクリックします。
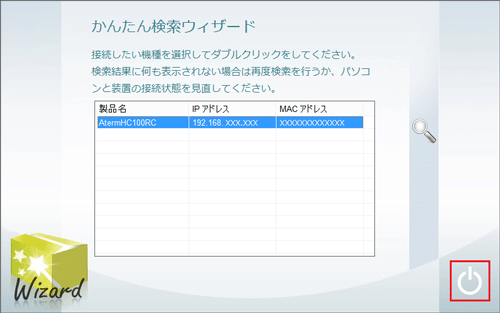
終了のしかた
- 1.
-
WWWブラウザ画面を閉じます。
◆注意◆
- 不正アクセスを防止するため、WWWブラウザ画面は必ず閉じてください。
うまく動作しない場合は
- クイック設定Webが起動しない場合
-WWWブラウザの設定で、JavaScriptの設定が有効になっていますか。
-WWWブラウザでキャッシュを使用しないように設定されていますか。
<WWWブラウザのキャッシュを使用しない設定にする(Internet Explorer 9.0 の設定例)>
- 「ツール」-「インターネットオプション」-「全般」-「閲覧の履歴」-「設定」を開きます。
- 「インターネット一時ファイル」の「保存しているページの新しいバージョンがあるかどうかの確認」で「Webサイトを表示するたびに確認する」を選択します。
-WindowsでInternet Explorerをご利用の場合の制限事項
WindowsでInternet Explorerをご利用の場合、Windows 8などスタート画面があるOSでは、スタート画面の「Internet Explorer」を使用しないでください。スタート画面から「デスクトップ」を選択し、デスクトップ上のInternet Explorerからクイック設定Webを起動してください。
なお、クイック設定Webを起動する際、次の画面が表示された場合は、[アクセスを有効にする]をクリックしてください。
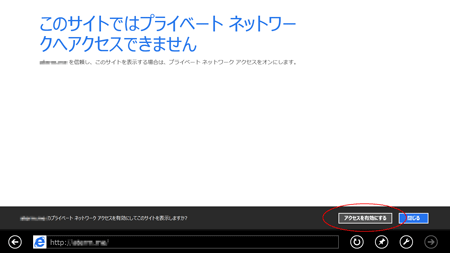
-Google Chromeをご利用の場合の制限事項
カメラ映像を表示させるためにはプラグインのインストールおよび設定が必要です。
・次の画面が表示された場合は、画面にしたがってプラグインをインストールしてください。

・次の画面が表示された場合は、手順にしたがって設定してください。
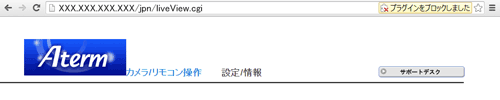
- [プラグインをブロックしました]をクリックします。
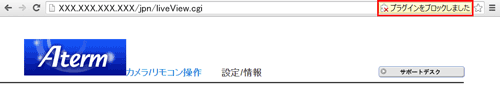
- WWWブラウザで表示しているアドレスと同様であることを確認して、選択し[完了]をクリックします。
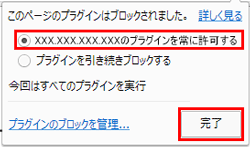
- [更新]をクリックします。