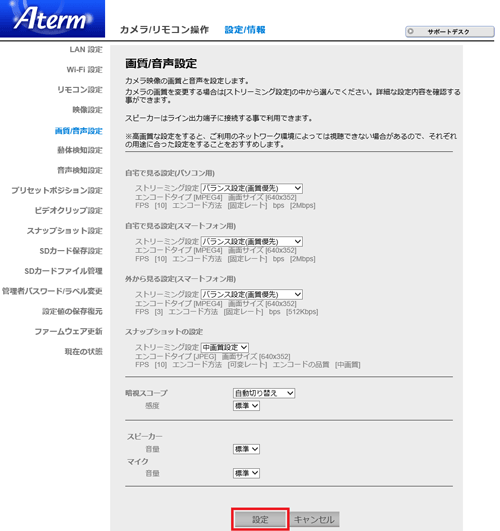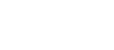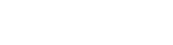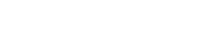- 目次>
- 本商品でできること >
- パソコンを使って、画像や音声の設定をする
パソコンを使って、画像や音声の設定をする
本商品のカメラ映像を調整します。
スマートフォン・タブレット端末を使って設定する場合は、こちらを参照してください。
次の項目を設定することができます。
・映像設定
カメラ映像のコントラストや明るさを変更することができます。
・画質/音声設定
カメラ映像の画質、スピーカーとマイクの音量、暗視スコープの設定を変更することができます。
設定を行う前に
設定手順
説明で使用している画面は一例です。OS、ブラウザの種類など、ご利用の環境によっては表示内容が異なる場合があります。
映像設定
クイック設定Webで設定します。
- 1.
-
「設定/情報」タブをクリックします。

- 2.
-
「映像設定」をクリックします。
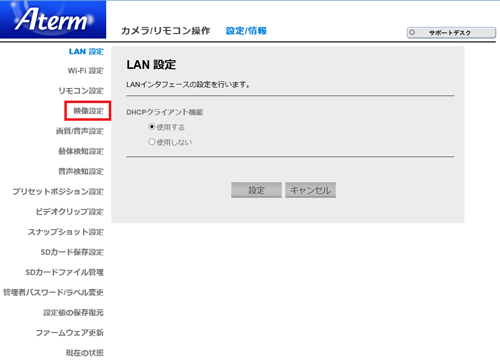
- 3.
-
表示されている画面で確認しながら、ご利用の環境に合わせて映像を調整します。
[ホーム位置をリセット]をクリックするとカメラの方向を定位置(正面)に向けることができます。手動でカメラの方向を変えてしまった場合や、カメラが期待する方向に動かなくなってしまった場合に、試してください。
4項目すべてを初期値(標準)に戻す場合は[初期値に戻す]をクリックします。
画質/音声設定
クイック設定Webで設定します。
- 1.
-
「設定/情報」タブをクリックします。

- 2.
-
「画質/音声設定」をクリックします。
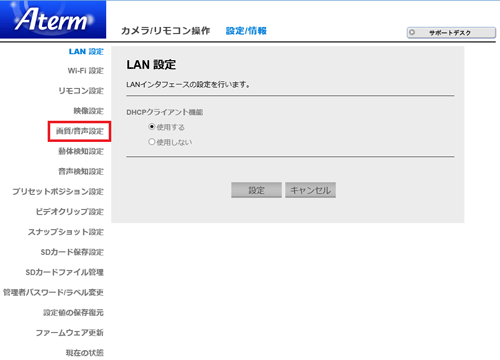
- 3.
-
ご利用の環境に合わせて画質/音声を設定します。
それぞれの項目はプルダウンで選択します。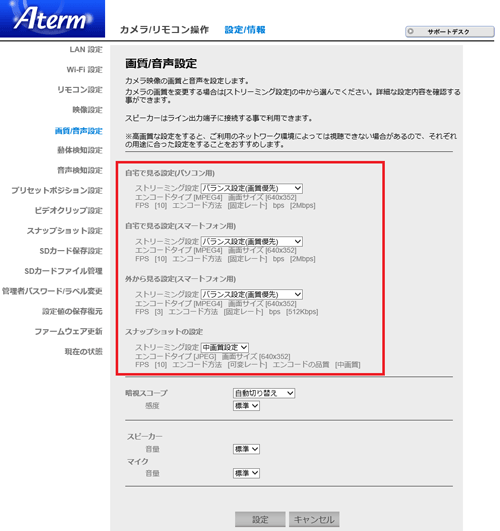
以下の設定は、「ストリーミング設定」で画質を選択します。プルダウンの下には、それぞれの画質設定値が表示されるので数値を確認しながら設定することができます。
- 自宅で見る設定(パソコン用)
自宅のパソコンで映像を見る際の設定です。 - 自宅で見る設定(スマートフォン用)
自宅でWi-Fi接続したスマートフォンを使って映像を見る際の設定です。 - 外から見る設定(スマートフォン用)
外出先でスマートフォンを使って映像を見る際の設定です。 - スナップショットの設定
本商品の検知機能を使ったスナップショット機能による静止画を撮る際の設定です。
◆注意◆
- 「ストリーミング設定」で高画質に設定すると、ご利用の環境によっては視聴できない(映像のチラつき、遅延などが発生する)ことがありますので、その場合は用途に応じて低画質に設定してください。

- 暗視スコープ
本商品の周囲が暗くなっても映像が見えるように、次の項目から選択します。
- 自動切り替え
[感度]で選択した設定値を基準として「暗視スコープ」が動作します。ご利用の環境に合わせて設定してください。 - 常に使用しない
暗視スコープの機能を停止します。
※「暗視スコープ」が動作すると、カメラ映像で見える画面はモノクロ表示になります。
- 感度
「暗視スコープ」で「自動切り替え」を選択した場合に、「暗視スコープ」が動作する「明るさ」を変更できます。
選択できる感度は「最高」「+1」「標準」「-1」「最低」で、「最高」に近づけると「暗視スコープ」が動作しやすくなり、「最低」に近づけると動作しにくくなります。 - スピーカー
本商品のライン出力端子から出力される音量を選択します。 - マイク
本商品のマイク入力音量を選択します。
◆注意◆
- スピーカーはライン出力端子に接続して、利用してください。
- 自宅で見る設定(パソコン用)
- 4.
-
[設定]をクリックします。