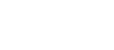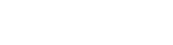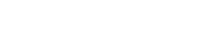- 目次>
- 本商品でできること >
- 「Atermホームコントローラー」でオンラインバージョンアップする
「Atermホームコントローラー」でオンラインバージョンアップする
新しいカメラ用ファームウェア(メインファームウェア)が公開されると、「Atermホームコントローラー」を起動したときに最新ファームウェアの通知画面が表示され、カメラ用ファームウェア(メインファームウェア)をバージョンアップすることができます。
本機能は、本商品と同一のネットワークにWi-Fi接続されているスマートフォン・タブレット端末で「Atermホームコントローラー」をご利用の場合に、使用することができます。(外出先では、バージョンアップを行うことはできません。)
なお、本機能に対応している「Atermホームコントローラー」は、次のバージョンとなります。
- Atermホームコントローラー for Android : 1.1.5以降
- Atermホームコントローラー for iOS : 1.1.6以降
◆注意◆
- バージョンアップ中は、本商品の電源を切らないでください。本商品が正常に動作しなくなる可能性があります。
- ファームウェアのバージョンアップ後、クイック設定Webを起動する場合は、WWWブラウザのキャッシュを削除してください。WWWブラウザのキャッシュが残っているとクイック設定Webが正しく表示されない場合があります。
- バージョンアップ中は、本商品に接続している端末との接続は、いったん切断されます。
◆補足◆
- 最新ファームウェアが通知され、バージョンアップができるのは、カメラ用ファームウェア(メインファームウェア)のみです。
※ 本商品を構成する他のファームウェア「リモコン用ファームウェア」、「モータ用ファームウェア」は、最新ファームウェアの通知はされません。また、バージョンアップは、「ローカルファイル指定バージョンアップ」で行ってください。
- このバージョンアップは、当社が独自に提供するサービスであり、すべての機能のバージョンアップを保証するものではありません。
設定を行う前に
- バージョンアップをしても、設定した内容はそのまま保存され、バージョンアップ前の状態でご利用いただけます。
- 本商品のプライバシーモードを解除してください。解除方法は、「リモートアクセスを拒否する(プライバシーモード)」を参照してください。
- 「Atermホームコントローラー」をご使用のスマートフォン・タブレット端末が、本商品と同一のネットワークにWi-Fi接続されていることを確認してください。
- 本商品および「Atermホームコントローラー」をご使用のスマートフォン・タブレット端末が、インターネットに接続されていることを確認してください。
設定手順
説明で使用している画面は一例です。OS、ブラウザの種類など、ご利用の環境によっては表示内容が異なる場合があります。
「Atermホームコントローラー」起動時に、次の方法でカメラ用ファームウェア(メインファームウェア)をバージョンアップすることができます。
- 1.
- [更新する]または[更新]をタップします。
● 最新ファームウェアの通知画面から
本商品の新しいカメラ用ファームウェア(メインファームウェア)が公開されると、カメラ映像を表示したときに、次の画面が表示されます。
◆補足◆
- バージョンアップは、あとで行うこともできます。今すぐバージョンアップしたくない場合は、[後で確認]をタップしてください。
次に「Atermホームコントローラー」を起動したときには、機種一覧表の機器名の横に[更新]が表示されます。
● 機種一覧表から
最新ファームウェアによるバージョンアップが保留されている場合(最新ファームウェアの通知画面で[後で確認]を選択した場合)、機種一覧表の機器名の横に[更新]が表示されます。
◆補足◆
- バージョンアップは、あとで行うこともできます。今すぐバージョンアップしたくない場合は、機器名をタップしてください。
次に「Atermホームコントローラー」を起動したときは、機種一覧表の機器名の横に[更新]が表示されます。
◆注意◆
- 外出先など、ご使用のスマートフォン・タブレット端末が本商品と同一のネットワークにWi-Fi接続されていない場合は、[更新する]、[更新]をタップしてもバージョンアップは行われません。
- バージョンアップは、あとで行うこともできます。今すぐバージョンアップしたくない場合は、[後で確認]をタップしてください。
- 2.
- 次の画面が表示されたら、[OK]をタップします。

ファームウェアの更新が開始されます。
◆注意◆
- 本商品のPOWERランプが橙点灯している間は、ファームウェアの更新中です。絶対に電源を切らないでください。
また更新状態確認のため、本アプリを終了したりスマートフォン・タブレット端末をスリープ状態にしたりしないでください。
◆補足◆
- ファームウェアの更新が完了するまで時間がかかる場合があります。
- 本商品のPOWERランプが橙点灯している間は、ファームウェアの更新中です。絶対に電源を切らないでください。
- 3.
- 次の画面が表示されたら、[OK]をタップします。
更新を有効にするために、再起動を行います。再起動が完了するまでしばらくお待ちください。

◆注意◆
- 再起動中は、本商品の電源を切らないでください。本商品が正常に動作しなくなる可能性があります。
- 4.
- 機種一覧表が表示されます。

◆注意◆
- 本商品の再起動が完了するまで、機器名をタップしてカメラ映像画面を表示させないでください。
使いかた
うまく動作しない場合は
● バージョンアップ機能が使えない。
- 最新の「Atermホームコントローラー」を使用してください。
→ ご使用のバージョンの確認と最新バージョンの入手方法は、「スマートフォンに本商品を登録する」の「うまく動作しない場合は」を参照してください。
● ファームウェア更新に失敗する。
- 本商品とスマートフォン・タブレット端末が、インターネットに接続できる状態であることを確認してください。
- 本商品とスマートフォン・タブレット端末が、同一ネットワークにWi-Fi接続されていることを確認してください。
- スマートフォン・タブレット端末が、本商品と安定した通信・接続が行える状態であることを確認してください。通信・接続状態によって、ファームウェア更新に失敗する場合があります。
- 本商品がプライバシーモードになっていないことを確認してください。
また、ファームウェア更新中プライバシーモードにしないでください。
→ 本商品のPOWERランプがゆっくり緑点滅している場合は、プライバシーモードになっています。プライバシーモードになっている場合は、ファームウェア更新はできません。
- 「Atermホームコントローラー」に設定した管理者パスワードと、本商品の管理者パスワードを同じにしてください。
→ 「Atermホームコントローラー」の管理者パスワードを変更する場合は、「機種一覧表」の本商品の機器名を長押しし、[編集]をタップしてください。
→ 本商品の管理者パスワードを変更する場合は、「管理者パスワードを変更する」を参照してください。
- ファームウェア更新中は、スマートフォン・タブレット端末の各種アプリケーションの更新を行わないようにしてください。
- ファームウェア更新中は、他の端末から本商品へアクセスしないようにしてください。