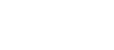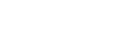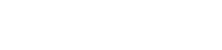- 目次>
- 本商品でできること >
- WPA-PSK/WPA2-PSK
WPA-PSK/WPA2-PSK
WPA(Wi-Fi Protected Access)/WPA2(Wi-Fi Protected Access2)は、現在無線LANで広く使われている通信暗号化方法「WEP」を置き換える、より強固な暗号化方法です。
暗号の強度は下記のとおりです。
AES
強
強
>
←
←
TKIP
「暗号強度」
「暗号強度」
>
→
→
WEP
弱
弱
◆補足◆
- プライマリSSID/セカンダリSSIDの工場出荷時の設定は、AESに設定されています。本商品のラベルをご確認ください。通常はこのままでご利用できます。
- 1つのネットワーク名(SSID)で使用できる暗号化方式は1つです。複数の子機を使用する場合、すべての子機に親機と同じ暗号化キーを設定してください。
- 本商品では2つのネットワーク名(SSID)、プライマリSSID/セカンダリSSIDが利用可能です。それぞれのネットワーク名(SSID)に対して、異なるセキュリティ設定(暗号化機能、ESS-IDステルス機能)ができます。
◆注意◆
- 本商品の暗号化キーを変更すると子機から接続できなくなります。暗号化キーを見ることができませんので、記録しておくことをお勧めします。
設定を行う前に
- WPA-PSK/WPA2-PSK(TKIP/AES)をご利用になるには、対応した無線LAN子機が必要です。
設定手順
説明で使用している画面は一例です。OS、ブラウザの種類など、ご利用の環境によっては表示内容が異なる場合があります。
親機(本商品)の暗号化を設定する
クイック設定Webで設定します。
- 1.
-
「Wi-Fi詳細設定」をクリックします。
※ 「詳細モード」の場合は、「Wi-Fi設定」-「Wi-Fi詳細設定」をクリックします。

◆補足◆
- 「詳細モード」は、クイック設定Webの左側メニュー上部にある[詳細モードに切替]をクリックすることで表示されます。
- 2.
-
下記の項目を入力したあと[設定]をクリックします。
- 暗号化モード
「WPA/WPA2-PSK」を選択します。
- 暗号化キー
任意の暗号化キーを入力します。
暗号化キーは、子機を設定する際に必要です。どこかに記録しておいてください。
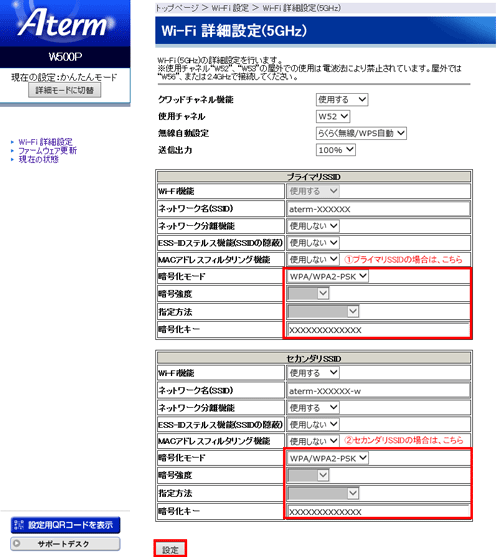
- 暗号化モード
- 3.
- [今すぐ再起動する]をクリックします。
※ 他に設定したい項目がある場合は[後で再起動する]をクリックしてください。
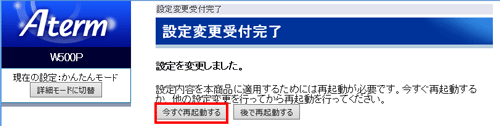
◆注意◆
- 再起動中は本商品の電源を切らないでください。本商品が正常に動作しなくなる可能があります。
子機の暗号化を設定する
◆補足◆
- 親機に暗号化が設定されていない場合は、らくらく無線スタートでの設定はできません。
- 親機が「MACアドレスフィルタリング機能」を利用しているとき
設定する子機が登録されていない場合、らくらく無線スタートでの無線設定登録のときに、MACアドレスフィルタリングにも新たに登録されます。ただし、MACアドレスフィルタリングのエントリが制限数いっぱいに登録されている場合は、らくらく無線スタートは失敗になります。 - 親機が「ESS-IDステルス機能(SSID の隠蔽)」を「使用する」に設定している場合でもらくらく無線スタートでの設定をすることができます。
暗号化を変更した親機にスマートフォンで接続する
- 「暗号化を変更した親機にスマートフォンで接続する」を参照してください。
使いかた
HowToUse
うまく動作しない場合は
Troubleshooting