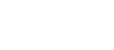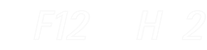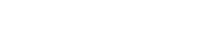- 目次>
- 本商品でできること >
- らくらくネットスタートで設定する
らくらくネットスタートで設定する
本商品のらくらくスタートボタンを押すことで、WAN側の回線状態を判別し、 本商品の動作モードをWAN側に合わせた状態に自動設定します。 ご利用になる回線や動作モードについて詳しくわからない場合にお勧めの方法です。
設定を行う前に
- 本商品のWANポートのケーブルは、差したままにしておいてください。
- ブロードバンドモデム(CATVモデム、ONUなど)の電源をいったん切って、入れ直してください。(モデムによっては配線を変えたあと、電源を20分~24時間切っておかないと正常に動作しない場合があります。)
設定手順
説明で使用している画面は一例です。OS、ブラウザの種類など、ご利用の環境によっては表示内容が異なる場合があります。
らくらくネットスタートで設定する
RT/BR/CNVモード切替スイッチをRT側にしてから、始めてください。
■ らくらくネットスタートを起動する
- 1.
- 本商品からACアダプタのプラグを抜いて、約10秒待ちます。
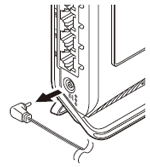
- 2.
- らくらくスタートボタンを押したまま、ACアダプタのプラグを接続し、POWER、ACTIVE、2.4GHz、5GHz、TV、CONVERTERのランプが同時に緑点滅したら放します。
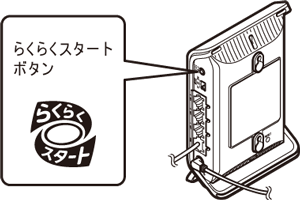
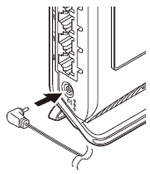
◆注意◆
- POWER、ACTIVE、2.4GHz、5GHz、TV、CONVERTERのランプが同時に緑点滅せず、同時に橙点滅した場合は、らくらくネットスタートが起動できていません。本商品を初期化し、手順1からやり直してください。
■ らくらくネットスタートで回線を自動判別する
- 3.
- らくらくネットスタートが実行され、自動的にWANポートに接続された回線を判別します。
※ 判別中はPOWER、ACTIVE、2.4GHz、5GHz、TV、CONVERTERのランプが 同時に緑点滅します。(最大数分間)
※ 判別中は、本商品の電源は絶対に切らないでください。
※ POWER、ACTIVE、2.4GHz、5GHz、TV、CONVERTERのランプが同時に緑点滅 したあと、しばらく(約10秒)POWERランプ以外が消灯してから判別結果が出る場合があります。
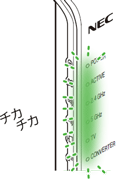
■ らくらくネットスタートの自動判別結果を確認する
- 4.
- 自動判別が完了すると、本商品のランプが下記のいずれかの状態になります。状態ごとの手順にしたがってください。
● ACTIVEランプが緑点灯
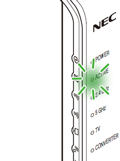
ローカルルータモードに設定されました。 設定は完了です。
◆注意◆
- セキュリティ確保のため、本商品の管理者パスワード設定をしてください。(あとからでも設定可能です。)
設定は、クイック設定Webを起動する際に行います。
→クイック設定Webの起動方法はこちら
● ACTIVEランプが橙点灯
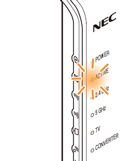
ブリッジモードに設定されました。
設定は完了です。◆注意◆
- セキュリティ確保のため、本商品の管理者パスワード設定をしてください。(あとからでも設定可能です。)
設定は、クイック設定Webを起動する際に行います。
→クイック設定Webの起動方法はこちら
● POWER、ACTIVE、2.4GHz、5GHz、TV、CONVERTERランプが橙点滅

PPPoEルータモードの設定待ち状態です。
「PPPoEルータモードの設定方法」で設定してください。 - セキュリティ確保のため、本商品の管理者パスワード設定をしてください。(あとからでも設定可能です。)
設定は、クイック設定Webを起動する際に行います。
◆注意◆
下記の状態の場合は、記載にしたがって対処してください。
● ACTIVEランプが橙点滅
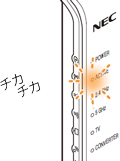
ブリッジモードに設定されました。ただし、IPアドレスが競合している状態です。このままでもご利用いただけますが、橙点滅を止めたい場合は、こちらを参照してください。
● POWER、ACTIVE、2.4GHz、5GHz、TV、CONVERTERランプが赤点滅
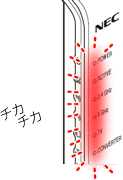
ブロードバンド回線の判別に失敗しました。以下の手順でらくらくネットスタートをやり直してください。
- 本商品のWANポートとブロードバンドモデム(CATVモデム、ONUなど)がケーブルで接続されていない場合は、接続します。
- ブロードバンドモデム(CATVモデム、ONUなど)の電源を切って、しばらくしたら入れ直します。
- 「らくらくネットスタートを起動する」からやり直します。
※ 上記手順を行っても失敗する場合は、本商品の電源を切って約1分待ってから入れ直し、「らくらくWebウィザードで設定する」にて手動設定してください。
PPPoEルータモードの設定方法
- 1.
- 本商品からACアダプタのプラグを抜いて、約10秒待ちます。
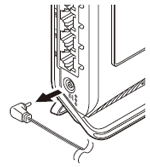
- 2.
- 再度本商品にACアダプタを接続して、約1分待ちます。
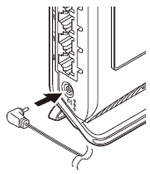
- 3.
- WWWブラウザ(Internet Explorerなど)を起動し、アドレス欄に「http://aterm.me/」
または「http://192.168.10.1/」と入力して、設定画面「クイック設定Web」(らくらくネットスタート)を開きます。
※ この段階ではまだインターネットにはつながりませんが、上記URLを入力すれば、 設定画面は表示できます。
※ クイック設定Web(らくらくネットスタート)画面が表示されない場合はこちら
※ Windows 10搭載のパソコンでInternet Explorer を起動する場合は、
[スタート](Windowsのロゴボタン)-[すべてのアプリ]-[Windows アクセサリ]-[Internet Explorer]をクリックします。 - 4.
- 「管理者パスワードの初期設定」が表示された場合は、画面にしたがって管理者パスワード(任意の文字列)を入力し、[設定]をクリックします。
※ 「パスワード」を入力する前に「入力した文字を表示する」にチェックすると、入力文字が確認できます。
※ パスワードに使用できる文字は、0~9、a~z、A~Z、-(ハイフン)、_(アンダースコア)で、最大半角64文字まで有効です。 このパスワードは、本商品のクイック設定Webを開く度に必要になります。忘れないように控えておきましょう。
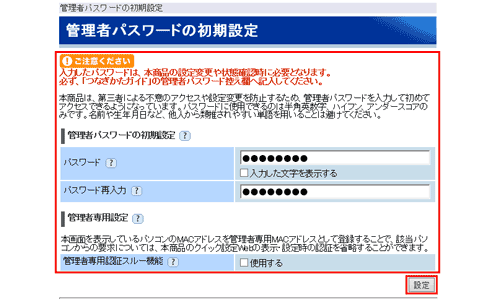
◆補足◆
- この画面は管理者パスワードが未設定の場合に表示されます。
- 「管理者専用設定」で「管理者専用認証スルー機能」の「使用する」にチェックすると、この画面を表示している端末のMACアドレスを管理者専用のMACアドレスとして本商品に登録します。登録した端末では、クイック設定Web起動時にユーザ名・管理者パスワード入力を省略することができます。
- 親機としてご使用になる場合も、子機としてご使用になる場合も、管理者パスワードは共通です。
- 5.
-
下の画面が表示された場合は、「ユーザー名」(上段)には「admin」(半角小文字)を、「パスワード」(下段)に上記で入力した「管理者パスワード」を入力して、[OK]をクリックします。
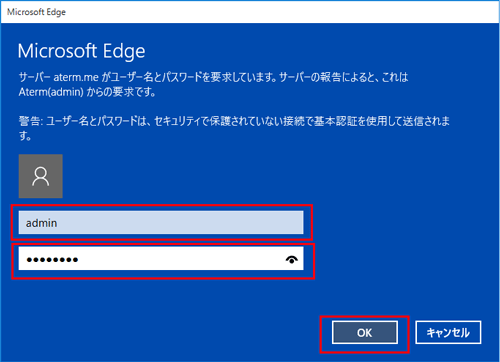
◆補足◆
- 管理者パスワードがわからない場合は、本商品を初期化してやり直してください。
- 6.
-
接続先の設定をします。
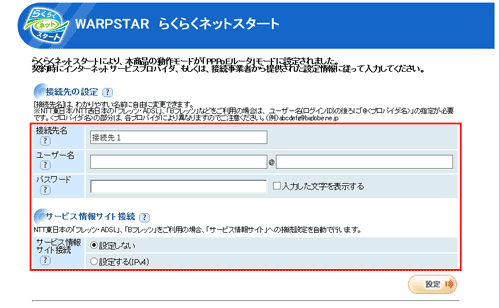
- (1)「接続先名」に、プロバイダの名称など接続先としてわかる名称(任意)を入力します。
- (2)「ユーザー名」と「パスワード」には、ご契約の接続事業者/プロバイダから提供された情報(契約時に入手した接続情報)にしたがって、使用するユーザ名とそれに対応したパスワードを入力します。
※ 文字列を間違えないよう入力してください。
※ ユーザ名は、@以下のプロバイダのアドレスまですべて入力しください。
※ メールのユーザ名やドメイン、パスワードでは接続できません。
※ 「パスワード」を入力する前に「入力した文字を表示する」にチェックすると、入力文字が確認できます。
- (3)サービス情報サイトに接続する場合は、「サービス情報サイト接続」の「設定する(IPv4)」にチェックします。
※ NTT東日本の「Bフレッツ」「フレッツ・ADSL」をご利用の場合のみ選択します。DNSルーティングの設定も自動的に行われます。
- 7.
- [設定]をクリックします。
自動的に本商品が再起動します。
以上で設定は完了です。
クイック設定Web(らくらくネットスタート)の画面は閉じてください。
◆注意◆
- ACTIVEランプが緑点滅している場合は、手順6での「ユーザー名」「パスワード」の文字列が間違っています。「PPPoEルータモードでインターネットに接続する」の「クイック設定Webで設定する」にて、修正してください。
使いかた
上記の設定が完了したら、WWWブラウザ(Internet Explorerなど)を起動し、インターネットのホームページにアクセスしてみましょう。
- (例)
- サポートデスクの場合 https://www.aterm.jp/support/
うまく動作しない場合は
■ クイック設定Webが起動しない場合
-IPアドレスの取得がうまくいっていないことが考えられます。パソコンのIPアドレスを自動取得に設定してお試しください。
-WWWブラウザの設定で、JavaScriptの設定が有効になっていますか。
-WWWブラウザでキャッシュを使用しないように設定されていますか。
WWWブラウザでキャッシュを使用しないように設定してください。
WWWブラウザの設定方法は、それぞれのメーカにお問い合わせください。
(例)Internet Explorer 11.0 の場合
- 「ツール」-「インターネットオプション」-「全般」-「閲覧の履歴」-「設定」を開きます。
- 「インターネット一時ファイル」の「保存しているページの新しいバージョンがあるかどうかの確認」で「Webサイトを表示するたびに確認する」を選択します。
- WindowsでInternet Explorerをご利用の場合の制限事項
WindowsでInternet Explorerをご利用の場合、Windows 8.1などスタート画面があるOSでは、スタート画面の「Internet Explorer」を使用しないでください。スタート画面から「デスクトップ」を選択し、デスクトップ上のInternet Explorerからクイック設定Webを起動してください。
なお、クイック設定Webを起動する際、下の画面が表示された場合は、[アクセスを有効にする]をクリックしてください。
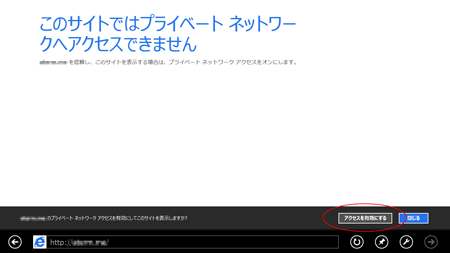
- Wi-Fi接続してクイック設定Webを起動する場合、ゲストSSIDまたはWEP専用SSIDにWi-Fi接続していると、工場出荷状態ではネットワーク分離機能が設定されているため、クイック設定Webは起動できません。その場合は、いったん有線で本商品とパソコンを接続して、クイック設定Webを起動してください。設定が終わったら、再度Wi-Fi接続してください。
■ ブリッジモードで、ACTIVEランプが橙点滅している場合
本商品のIPアドレス(末尾は「210」)が他の機器で使用済みのため、IPアドレス自動補正機能により「211」~「218」のいずれかに補正されています。このままでもご利用になれます。
ACTIVEランプの橙点滅を止めて橙点灯にしたい場合は、下記の対処を行ってください。
- 本商品が接続しているネットワークのアドレス体系を確認して控えます。
本商品に接続しているパソコンなどのIPアドレスから、ネットワークのアドレスを確認することができます。 - 上記手順で確認したIPアドレスの末尾(4区切り目)を「211」~「218」のいずれかに変更してWWWブラウザのアドレス欄に入力し、クイック設定Webを起動します。
例: 確認したアドレスが「192.168.1.3」の場合
→アドレス欄には「http://192.168.1.***」と入力します。(***は「211」~「218」のいずれか)※起動できたIPアドレスが、本商品のIPアドレスとなります。次の手順で必要になるので、控えておいてください。
※1.で確認したネットワークのアドレス体系が「192.168.X」でない場合は、「192.168.1.***」を入力してください。
- クイック設定Webの[基本設定]-[基本設定]で下記のように設定します。
・[IPアドレス自動補正機能]:
「使用する」のチェックを外します。・[IPアドレス]:
手順2でクイック設定Webを起動した本商品のIPアドレスを入力します。・[ネットマスク(ビット指定)]:
ネットマスクをビット数形式で入力します。(1~30まで入力可)。なお、[255.255.255.0]形式のネットマスクは[24]です。
通常は「24」と入力します。・[ゲートウェイ]:
上位のルータのIPアドレスを入力します。・[ネームサーバ]:
上位のルータのIPアドレスを入力します。 - [設定]-[保存]をクリックします。