- TOP>
- Wi-Fi機能の使い方>
- 子機WG1800HP/WG1400HPの使い方
子機の使い方
その他
子機WG1800HP/WG1400HPの使い方
本商品は、IEEE802.11ac、IEEE802.11n、IEEE802.11a、IEEE802.11g、IEEE802.11bに対応したイーサネットコンバータタイプの子機です。同じ無線LAN規格に対応した親機と、離れたところからWi-Fi通信することができます。
<お知らせ>
- 利用できる親機はサポートデスク-「目的別で探す」-「動作検証情報」をご覧ください。(2020年2月現在)
■子機WG1800HP/WG1400HPとパソコンを接続する
- 1.
- ETHERNETケーブルで子機WG1800HP/WG1400HPのLANポートとパソコンのLANポートを接続する
■子機WG1800HP/WG1400HPのDHCPサーバ機能を起動する
- 1.
- 子機WG1800HP/WG1400HPのRT/BR/CNVモード切替えスイッチがCNV側になっていることを確認する
- 2.
- 子機WG1800HP/WG1400HPからACアダプタのプラグをいったん外し、約10秒待つ
- 3.
- 子機WG1800HP/WG1400HPのらくらくスタートボタンを押しながら、ACアダプタのプラグを接続し、CONVERTERランプが緑点滅したら、らくらくスタートボタンを放す
親機とのWi-Fi接続はいったん切断されます。
子機WG1800HP/WG1400HPのDHCPサーバが起動します。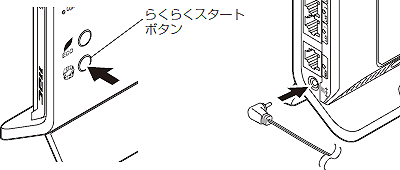
■「クイック設定Web」を起動する
- 4.
- パソコンなどを起動する
※子機WG1800HP/WG1400HPに接続したパソコンから設定を行うには、パソコンのIPアドレスの設定が必要です。
- 5.
- WWWブラウザを起動し、子機WG1800HP/WG1400HPのIPアドレスを入力し、設定画面を開く(工場出荷時は192.168.1.245です)
例:http://192.168.1.245/ - 6.
- 画面にしたがって「管理者パスワードの初期設定」を行う
※この画面は管理者パスワードが未設定の場合に表示されます。
※親機としてご使用になる場合も子機としてご使用になる場合も、管理者パスワードは共通です。
このパスワードは、本商品の「クイック設定Web」を開く度に必要になります。忘れないように控えておきましょう。
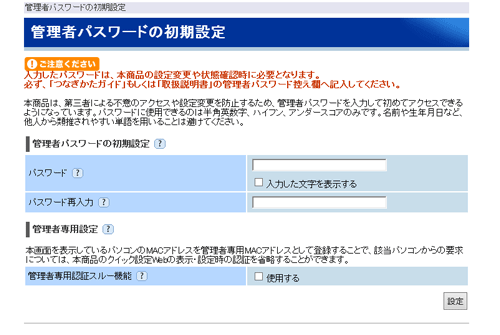
- 7.
- 「ユーザー名」(上段)に「admin」(半角小文字)を、「パスワード」(下段)に手順6.で入力した「管理者パスワード」を入力し、[OK]をクリックする
※「クイック設定Web」を2回目以降に起動する場合はこの画面が表示されます。
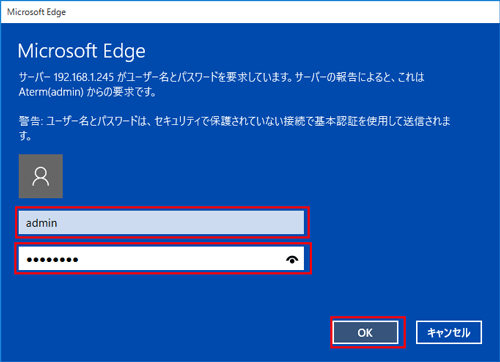
- 8.
- 「クイック設定Web」が表示されます。
■「クイック設定Web」でWi-Fi接続する
- 1.
- 「基本設定」を選択する
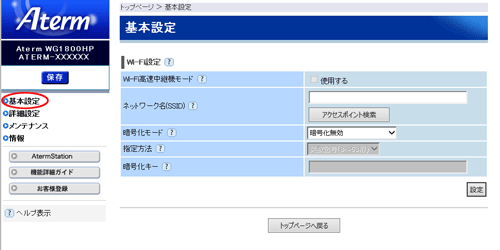
- 2.
- 「ネットワーク名(SSID)」にWi-Fiネットワーク内で使用するネットワーク名(SSID)を入力する
※使用する親機のネットワーク名(SSID)を確認しておいてください。
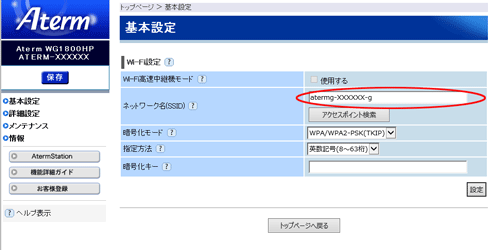
※親機としてAtermシリーズを使う場合、工場出荷時のネットワーク名(SSID) は、親機のラベルに記載されています。
ただし、記載がない場合は「WARPSTAR-XXXXXX」(XXXXXXは親機に記載されているMACアドレスの下6桁)です。
※[アクセスポイント検索]をクリックして[アクセスポイント検索]画面を表示してネットワーク名(SSID)を選択することもできます。
- 3.
- 親機の暗号化設定に合わせて暗号化の設定を行う
- ・
- 親機に暗号化の設定を行っていない場合は、[暗号化モード]で[暗号化無効]を選択し、手順4に進みます。
■暗号化モードでTKIPまたはAESを使用する場合
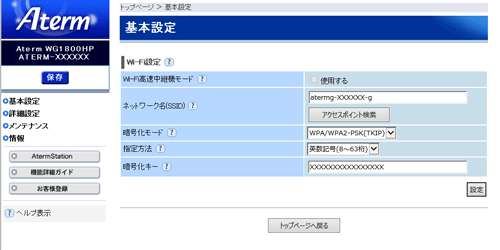
- (1)
- [暗号化モード]で「TKIP」または「AES」を選択します。
※「WPA-PSK(TKIP)」、「WPA2-PSK(TKIP)」を選択した場合、IEEE802.11ac通信、IEEE802.11n通信はご利用になれません。
- WPA/WPA2-PSK(TKIP)
- WPA/WPA2-PSK(AES)
- WPA2-PSK(TKIP)
- WPA2-PSK(AES)
- WPA-PSK(TKIP)
- WPA-PSK(AES)
- (2)
- [指定方法]を選択します。
- (3)
- 暗号化キーを入力します。
※暗号化キーに使用できる文字は以下のとおりです。
- ・
- 8~63桁の場合:英数記号(0~9、a~z、A~Z、下表の記号)
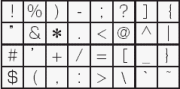
※「
 」(クエスチョンマーク)は親機によっては、使用できない場合があります。(親機がWR9500Nの場合は使用できません)
」(クエスチョンマーク)は親機によっては、使用できない場合があります。(親機がWR9500Nの場合は使用できません)※「
 」(バックスラッシュ)はパソコンによっては、「
」(バックスラッシュ)はパソコンによっては、「 」と表示されます。
」と表示されます。
- ・
- 64桁の場合:16進数(0~9、a~f、A~F)
- 4.
- [設定]をクリックする。
- 5.
- [OK]をクリックする
- 6.
- [保存]をクリックする。
設定内容を書き込みます。 - 7.
- 「メンテナンス」-「再起動」を選択する
- 8.
- [再起動]をクリックする
- 9.
- [OK]をクリックする
- 10.
- 子機WG1800HP/WG1400HPのACTIVEランプが緑点灯することを確認する
- 親機とWi-Fi通信が確立すると、2.4GHzランプまたは5GHzランプが点灯または点滅します。
設定が終わったら必要に応じて、パソコンのIPアドレスをお使いのネットワーク環境(ルータなど)に合わせて戻してください。
<お知らせ>
- 親機でMACアドレスによる接続制限(MACアドレスフィルタリング機能)を行う場合、子機WG1800HP/WG1400HPの無線クライアントモードによって次のように設定してください。
<無線クライアントモードが拡張モードまたは標準モードの場合>
子機WG1800HP/WG1400HPのラベルに記載されているWi-FiのMACアドレスを登録することでWi-Fi接続する他の子機を制限できます。
<無線クライアントモードがMACクローンモードの場合>
子機WG1800HP/WG1400HPのラベルに記載されているWi-FiのMACアドレスと子機WG1800HP/WG1400HPに接続しているパソコンなどの端末のMACアドレスも登録してください。また、子機WG1800HP/WG1400HPに接続する端末が複数台ある場合は、すべての端末のMACアドレスを登録してください。
→子機WG1800HP/WG1400HPでは接続されている複数の端末のうち、最初にアクセスのあった端末のMACアドレスを記憶し、他の端末からのアクセス時はMACアドレスを最初の端末のものに変換します。
このため、親機のMACアドレスフィルタに未登録の端末が最初にアクセスすると、子機WG1800HP/WG1400HPのACTIVEランプが消灯し、子機WG1800HP/WG1400HPに接続しているすべての端末がWi-Fi接続できなくなります。(子機WG1800HP/WG1400HPの電源を入れたときにMACアドレスを登録された端末が接続されていない場合も、Wi-Fi接続できなくなります)
なお、既にACTIVEランプが点灯している子機WG1800HP/WG1400HPに、MACアドレスが未登録の端末を接続した場合は通信が可能です。
