- TOP>
- 無線LAN端末(子機)としてご利用の場合>
- 起動のしかた
基本設定
詳細設定
メンテナンス
情報
起動のしかた
本商品のランプ状態を確認したうえで、下記の手順を参照してください。
- <ACTIVEランプが消灯している場合>
- → ■DHCPサーバを起動する
- <ACTIVEランプが緑点灯している場合>
- → ■IPアドレス自動補正機能を使用する
■DHCPサーバを起動する
DHCPサーバ機能は、「クイック設定Web」にアクセスするための機能です。
※DHCPサーバを使用する場合は、本商品のLANポートとパソコンを有線接続してください。
設定終了後は、「メンテナンス」-「再起動」で再起動してください。
本商品の電源を入れると、自己診断テストが実行されます。自己診断実行中は前面の全ランプが緑点灯します。
- 1.
- 本商品のRT/BR/CNV モード切替スイッチがCNV側になっていることを確認する
- 2.
- 本商品からACアダプタのプラグをいったん外し、約10秒待つ
- 3.
- 本商品のらくらくスタートボタンを押しながら、ACアダプタのプラグを接続し、CONVERTERランプが緑点滅したら、らくらくスタートボタンを放す
- 無線LANアクセスポイント(親機)との無線接続はいったん切断されます。
- -本商品のDHCPサーバが起動します。
-「クイック設定Web」を起動する-
- 4.
- パソコンなどを起動する
- 5.
- 本商品の「クイック設定Web」を開く
- WWWブラウザを起動し、WWWブラウザのアドレスに本商品のIPアドレスを入力し、設定画面を開く(工場出荷時のIPアドレスは192.168.1.245です。)
入力例:http://192.168.1.245/-Windows 8 の制限事項-
- Windows 8 で「クイック設定Web」を起動する場合は、スタート画面のデスクトップ上で起動してください。なお、Internet
Explorer10で「クイック設定Web」を起動する際、下の画面が表示された場合は、[アクセスを有効にする]をクリックしてください。
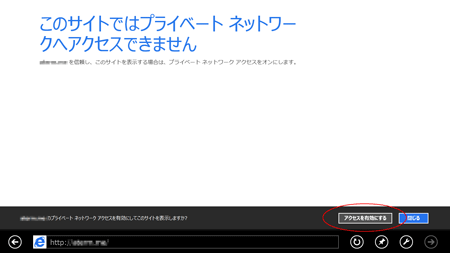
- Windows 8 で「クイック設定Web」を起動する場合は、スタート画面のデスクトップ上で起動してください。なお、Internet
Explorer10で「クイック設定Web」を起動する際、下の画面が表示された場合は、[アクセスを有効にする]をクリックしてください。
- 6.
- 「管理者パスワードの初期設定」が表示された場合は、画面にしたがって管理者パスワード(任意の文字列)を入力し、[設定]をクリックする。
(この画面は管理者パスワードが未設定の場合に表示されます。)※「パスワード」を入力する前に「入力した文字を表示する」にチェックを入れると、入力文字が確認できます。
※「管理者専用設定」で「管理者専用認証スルー機能」の「使用する」にチェックすると、この画面を表示している端末のMACアドレスを管理者専用のMACアドレスとして本商品に登録します。登録した端末では、クイック設定Web起動時にユーザ名・管理者パスワード入力を省略することができます。
パスワードに使用できる文字は、0~9、a~z、A~Z、-(ハイフン)、_(アンダースコア)で、最大半角64文字まで有効です。 - このパスワードは、本商品の「クイック設定Web」を開く度に必要になります。忘れないように控えておきましょう。
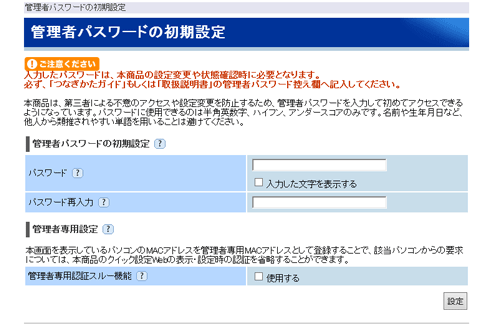
- 次の画面が表示された場合は、「ユーザー名」(上段)に「admin」(半角小文字)を、「パスワード」(下段)に上記で入力した「管理者パスワード」を入力し、[OK]をクリックする
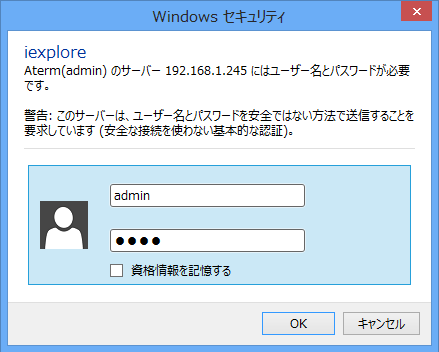
- 7.
- 「クイック設定Web」のメニュー画面が表示されることを確認する
■IPアドレス自動補正機能を使用する
本商品が無線LANアクセスポイント(親機)に接続済みの場合は、下記の手順で「クイック設定Web」を起動します。
- 1.
- DHCPサーバ機能を起動している場合は、いったん本商品の電源を切って入れ直してください。
- 2.
- 本商品が接続しているネットワークのアドレス体系を確認して控えておく
ネットワークのアドレス体系は本商品に接続したパソコンで、次の方法で確認できます。
- (1)
- [スタート](Windows のロゴボタン)-[すべてのプログラム]-[アクセサリ]-[コマンドプロンプト]をクリックする
- (2)
- 「ipconfig」と入力して、[Enter]を押す
表示されたIPv4アドレスを確認する
- 3.
- WWWブラウザを起動する
- 4.
- アドレス欄に「http://X.Y.Z.245/」を入力して、「クイック設定Web」のページを開く
※「X.Y.Z」は2.で確認したネットワークのアドレス体系です。
2.で確認したアドレスが「192.168.1.3」の場合 →「http://192.168.1.245」と入力する-
※IPアドレスの競合により本商品のIPアドレスの末尾を「245」以外に設定している場合は、設定したアドレスを入力してください。
- 5.
- 「管理者パスワードの初期設定」画面が表示された場合は、画面にしたがって管理者パスワード(任意の文字列)を決めて、控えておく
※「管理者パスワード」は管理者パスワードが未設定の場合に表示されます。
※無線LANアクセスポイント(親機)としてご使用になる場合も無線LAN端末(子機)としてご使用になる場合も、管理者パスワードは共通です。
- 6.
- 5.で控えた管理者パスワードを画面に入力し、[設定]をクリックする
- 7.
- ユーザー名とパスワードを入力する
ユーザー名には「admin」と半角小文字で入力し、パスワードには5.で控えた管理者パスワードを入力してください。 - 8.
- [OK]をクリックする
「クイック設定Web」が表示されます。
<お知らせ>
- 接続する無線LANアクセスポイント(親機)がブリッジモードに設定されている場合は、無線LANアクセスポイント(親機)のWANポートにDHCPサーバ機能を持つブロードバンドルータが必要です。
<お知らせ>
- 「クイック設定Web」のメニュー画面が表示されずに、エラーメッセージが表示されることがあります。
「クイック設定Web」を行うには、JavaScriptを有効にする必要があります。[JavaScriptを有効にする場合]をご覧のうえ、設定してください。
■メニュー画面
「クイック設定Web」を起動するとメニュー画面(トップメニュー)が表示されます。
ここでは、各項目の概要を説明します。
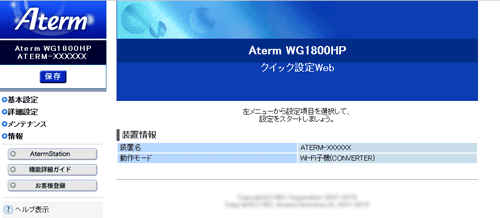
メニューから設定項目を選択します。
- ● 基本設定
- 基本設定
- ネットワーク名(SSID)や暗号化など、無線LANに関する設定をします。
- ● 詳細設定
- 詳細設定
- ネットワーク設定(IPアドレス、ネットマスク)、無線LAN設定(無線クライアントモード、送信出力、5GHz/2.4GHz優先接続切替)をします。
- ● メンテナンス
- 管理者パスワードの変更
- 管理者パスワードを変更します。
- 設定値の保存&復元
- 本商品の設定内容をファイルに保存および復元できます。
- 設定値の初期化
- 本商品の設定内容を初期値に戻します。
- ファームウェア更新
- 本商品のファームウェアを更新(バージョンアップ)します。
- 再起動
- 再起動を行います。
- ● 情報
- 現在の状態
- 本商品の装置情報、無線LAN通信状態、ネットワーク情報を表示します。
- チャネルの状態
- 本商品の周囲にあるアクセスポイントのチャネルの状態を表示します。
- ? ポップアップヘルプ
- 設定画面にある[?]をクリックすると、各設定項目の内容や、入力条件(文字数など)が表示されます。
■保存のしかた
設定を変更した場合は、画面右下の[設定]をクリックすると有効になります。
装置に設定値を保存する場合は、画面左上の[保存]を必ずクリックしてください。
「保存」をクリックしないで電源を切断した場合には、設定値が失われますのでご注意ください。
※設定保存後は、「メンテナンス」-「再起動」で本商品を再起動してください。DHCPサーバ機能を停止します。
<お願い>
- 表示されている画面の設定を変更したあとでトップページへ戻る場合には、[設定]をクリックしてから[トップページへ戻る]をクリックしてください。
[設定]をクリックする前に[トップページへ戻る]をクリックすると、変更した設定が反映されません。
