- TOP>
- Wi-Fi機能の使い方>
- Windows XPの[ワイヤレスネットワーク接続]で利用できるネットワークが複数存在する
子機の使い方
その他
Windows XPの[ワイヤレスネットワーク接続]で利用できるネットワークが複数存在する
Windows XPの[ワイヤレスネットワーク接続]で利用できるネットワークが複数存在する場合、以下のような現象が起きる場合があります。
ここでは、その対応について説明します。
[ご利用環境の確認]
[現象発生時の対応手順]
■複数の接続可能なネットワークが存在するか確認する
Windows XPの[ワイヤレスネットワーク接続]アイコンを使って、複数の接続可能なネットワークが存在するか確認します。
■Windows XP(SP3)の場合
- 1.
- パソコンの画面右下の通知領域(タスクトレイ)にある[ワイヤレス ネットワーク接続]アイコンを右クリックし、「利用できるワイヤレス ネットワークの表示」をクリックします。
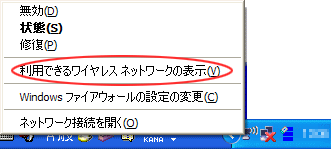
- 2.
- [ワイヤレス ネットワークの選択]に複数のネットワークが表示されているか確認します。

■複数の接続可能なネットワークを切り替えて利用しているか確認する
■Windows XP(SP3)の場合
- 1.
- パソコンの画面右下の通知領域(タスクトレイ)にある[ワイヤレス ネットワーク接続]アイコンを右クリックし、「利用できるネットワークの表示」をクリックします。
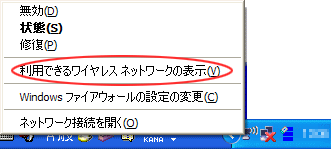
- 2.
- [詳細設定の変更]をクリックします。

- 3.
- [ワイヤレスネットワーク]タブをクリックし、[優先ネットワーク]に複数のネットワークが表示されているか確認します。

■親機の再起動で、接続するネットワークが変わる
「クイック設定Web」の設定などで本商品の再起動が行われ、再起動の前後で接続するネットワークが変わってしまった場合の対応です。
■Windows XP(SP3)の場合
- 1.
- パソコンの画面右下の通知領域(タスクトレイ)にある[ワイヤレス ネットワーク接続]アイコンを右クリックし、「利用できるワイヤレス ネットワークの表示」をクリックします。
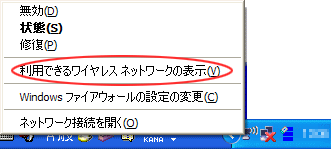
- 2.
- 「ネットワークの一覧を最新の情報に更新」をクリックします。

- 3.
- 目的のネットワークを選択し「接続」をクリックします。
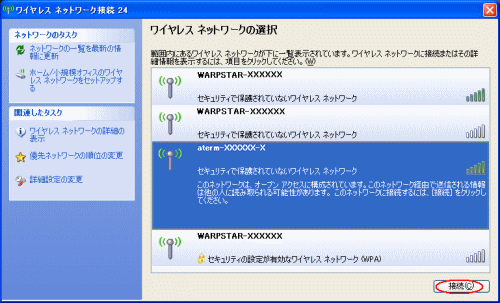
※目的のネットワークが「利用できるネットワーク」の一覧にあることを確認してください。
ない場合は、親機の電源が入っているか確認して、再度クリックしてください。
また、手順5を確認してください。 - 4.
- 目的のネットワークに接続されたことを確認してください。

■親機に接続できなくなる
■Windows XP(SP3)の場合
- 1.
- 親機の電源を入れ直します。
- 2.
- パソコンの画面右下の通知領域(タスクトレイ)にある[ワイヤレス ネットワーク接続]アイコンを右クリックし、「利用できるワイヤレス ネットワークの表示」をクリックします。
- 3.
- 「詳細設定の変更」をクリックします。

- 4.
- [ワイヤレスネットワーク]タブを選択し、「詳細設定」をクリックします。

- 5.
- 「優先でないネットワークに自動的に接続」にチェックしている場合は外し、「閉じる」をクリックします。

- 6.
- 「ワイヤレス ネットワークの表示」をクリックします。

- 7.
- 目的のネットワークを選択し「接続」をクリックします。
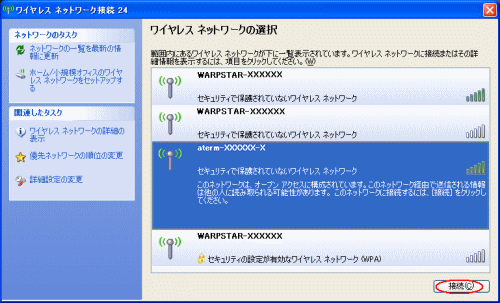
- 8.
- 「優先ネットワーク」に目的のネットワークが表示されていることを確認し、「OK」をクリックします。

- 9.
- 目的のネットワークに接続されたことを確認してください。

