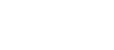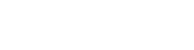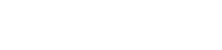- 目次>
- 本商品でできること >
- 「Atermホームネットワークリンク」を使う
「Atermホームネットワークリンク」を使う
「Atermホームネットワークリンク」は、スマートフォン/タブレット端末で、無料でご利用いただけるアプリです。
スマートフォン/タブレット端末で、自宅内だけでなく、外出先でもインターネットを介して、本商品および子機(パソコンなど)の情報やネットワークの状態を確認でき、本商品のメンテナンスや一部設定の変更ができます。また、ヒートマップ機能では本商品の無線電波状況の確認ができます。
「Atermホームネットワークリンク」が動作するスマートフォン/タブレット端末のOSについてはこちらをご確認ください。
![]()
- 「Atermホームネットワークリンク」のアプリは無料です。ただしインターネット接続のパケット通信料はお客様ご負担となります。
下記の機能をご利用いただけます。
ご利用方法は、アプリ各画面の「?」(ヘルプ)を参照してください。
-
● Aterm 設定アシスト
ご自宅の本商品にWi-Fi接続した状態で、設定/管理を行うことができます。ネットワーク内の本商品を検索し、各機能ページへのリンクを表示します。 ● ヒートマップ機能
親機の電波状況を測定し、今の無線電波状況を見える化します。
以下の機能は、登録設定後にご利用になれます。
「「Atermホームネットワークリンク」をインストールしてアカウントとグループを作成する」を参照して設定を行ってください。
● グループの作成と装置登録
自宅、実家、オフィスなど、同一LANの装置をグループ分けして管理できます。(最大で6グループ登録可能)装置はあとで追加、削除が可能です。● 子機一覧表示
接続中/未接続に分けてグループ内の子機を表示します。● 子機詳細表示と接続履歴
グループ内の各子機のMACアドレス、子機名、親機との電波強度や接続履歴などを表示します。● 装置一覧表示
本アプリで管理している親機を一覧表示します。● 装置詳細表示
本アプリで管理している各親機のMACアドレス、ファームウェアバージョン、動作チャネル、ネットワーク名(SSID)、子機などを表示します。-
● 装置のメンテナンス
本商品のファームウェア更新(即時/日時指定)、再起動、無線チャネルなどの変更が可能です。 ● ネットワーク図
親機が、本商品などメッシュ機能に対応している場合、ネットワークの機器構成と子機の台数を表示します。● Push通知設定
装置からの通知を、スマートフォン/タブレット端末にPush通知します。● ゲスト管理者の招待
グループの管理者として、ゲスト管理者を最大3名追加できます。ゲスト管理者の操作履歴を確認できます。
設定を行う前に
- 本商品がインターネットに接続されている必要があります。
- スマートフォン/タブレット端末は、本商品と同じネットワークにWi-Fi接続してください。グループを作成する際は、必ず本商品に接続している必要があります。
接続方法は、「さまざまな子機からWi-Fi接続する」から、お使いのスマートフォン/タブレット端末の設定手順を参照してください。
設定手順
説明で使用している画面は一例です。OS、Webブラウザの種類など、ご利用の環境によっては表示内容が異なる場合があります。
「Atermホームネットワークリンク」をインストールしてアカウントとグループを作成する
- 1.
- お使いのスマートフォン/タブレット端末に「Atermホームネットワークリンク」アプリをインストールします。
下記QRコードを読み取ってください。(2024年8月現在)Androidの場合
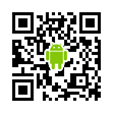
iOSの場合
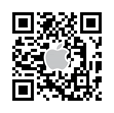

- 下記サイトで「Atermホームネットワークリンク」と検索してインストールすることもできます。
Androidの場合:Google Play Store
iOSの場合:App Store
- 下記サイトで「Atermホームネットワークリンク」と検索してインストールすることもできます。
- 2.
-
「Atermホームネットワークリンク」を開きます。
スマートフォン/タブレット端末のホーム画面などから開く場合は、下記アイコンをタップします。

- iOS端末をご利用の場合、「”ホームネットワークリンク”は通知を送信します。よろしいですか?」が表示されたら、「許可」をタップしてください。「許可しない」をタップすると本アプリにログインできません。
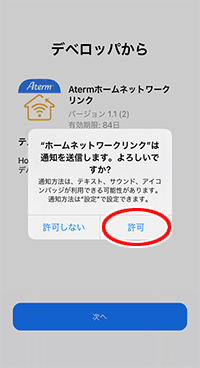
- iOS端末をご利用の場合、「”ホームネットワークリンク”は通知を送信します。よろしいですか?」が表示されたら、「許可」をタップしてください。「許可しない」をタップすると本アプリにログインできません。
- 3.
-
「ホームネットワークリンク機能」をタップします。

- ヒートマップ機能をご利用になる場合は、「ヒートマップ機能」をタップして、アプリに表示される画面にしたがってください。
- 4.
-
利用規約、個人情報保護方針の画面が表示されたら、内容をよく読んでから「上記規約を確認しました」にチェックして、[同意する]をタップします。

- お知らせ情報の画面が表示された場合は、内容を読んでから閉じてください。
- 5.
-
[アカウント新規作成]をタップします。
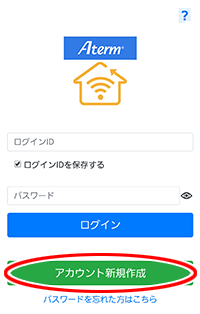
- 6.
-
アカウント(ログインID)にするメールアドレスを入力して、[次へ]をタップします。
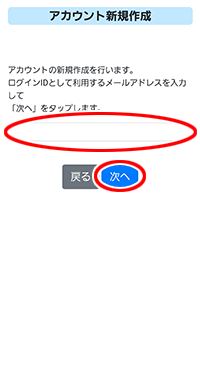
- 7.
-
確認画面が表示されたら、メールアドレスを確認して、[次へ]をタップします。
表示されているメールアドレス宛に、本人確認認証コードを通知するメールが届きます。 - 8.
- 本人確認認証コードを通知するメールが届いたら、メールに記載されている本人確認認証コードを控えます。
- 9.
-
手順8で控えた本人確認認証コードを入力して、[次へ]をタップします。
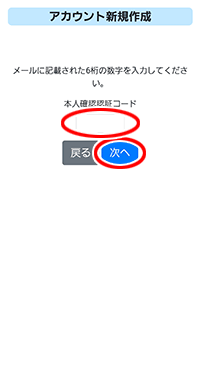
- 10.
-
ログインのパスワードを入力して、[次へ]をタップします。
パスワードを作成する際は、必ず画面に表示されている注意事項や使用できる文字などをご確認ください。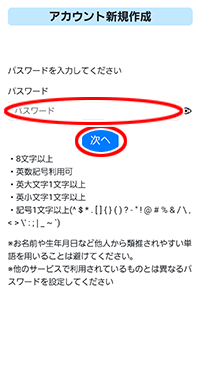
- 11.
-
「アカウントの新規作成が完了しました。」と表示されたら、[次へ]をタップします。

- アカウントとして登録したメールアドレス宛に、アカウント登録完了通知のメールが届きます。
- 12.
-
ログインIDとパスワードを入力して、[ログイン]をタップします。
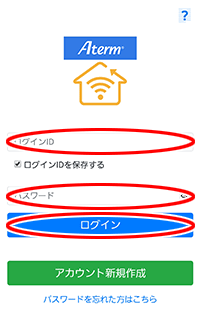

- お使いのスマートフォン/タブレット端末が生体認証に対応している場合、生体認証利用の確認画面が表示されます。[利用する]をタップすると、パスワードを入力する代わりに生体認証を利用してログインできるようになります。
生体認証によるログインは、あとで設定することもできます。本アプリにログイン後、「…」の「アカウントの管理」で設定してください。設定方法は、「?」(ヘルプ)を参照してください。
- お使いのスマートフォン/タブレット端末が生体認証に対応している場合、生体認証利用の確認画面が表示されます。[利用する]をタップすると、パスワードを入力する代わりに生体認証を利用してログインできるようになります。
- 13.
-
グループを作成します。
管理するネットワークをグループとして登録する必要があります。
グループの作成方法は、「?」(ヘルプ)を参照してください。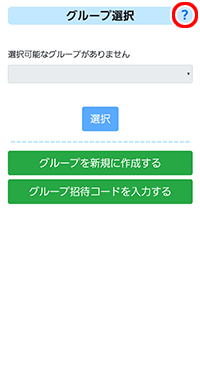
使いかた
- 1.
-
スマートフォン/タブレット端末のホーム画面などで、「Atermホームネットワークリンク」のアイコンをタップします。


- iOS端末をご利用の場合、「”ホームネットワークリンク”は通知を送信します。よろしいですか?」が表示されたら、「許可」をタップしてください。「許可しない」をタップすると本アプリにログインできません。
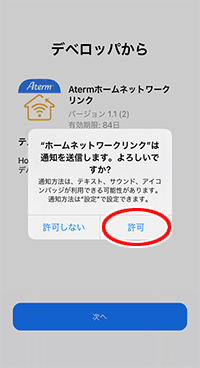
- iOS端末をご利用の場合、「”ホームネットワークリンク”は通知を送信します。よろしいですか?」が表示されたら、「許可」をタップしてください。「許可しない」をタップすると本アプリにログインできません。
- 2.
-
ログインID、パスワードを入力し、[ログイン]をタップします。
生体認証によるログインの利用を設定している場合は、パスワードを入力する代わりに生体認証でログインできます。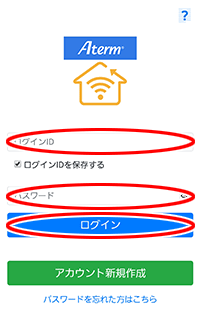
- 3.
- グループを選択します。
- 4.
-
選択したグループの画面が表示されます。
画面の説明、機能のご利用方法は、各画面の「?」(ヘルプ)を参照してください
うまく動作しない場合は
- 本商品がインターネットに接続されていることを確認してください。
- お使いのスマートフォン/タブレット端末がインターネットに接続していることを確認してください。
- グループを作成する際は、お使いのスマートフォン/タブレット端末が本商品に接続していることを確認してください。
- 本商品のメンテナンスバージョンアップ機能の設定を確認してください。無効の場合、本アプリは使用できません。(工場出荷状態では有効に設定されています。)
クイック設定Webの「詳細設定」-「その他の設定」(ブリッジモード、メッシュ中継機またはメッシュ機能を利用しない中継機/子機の場合は「基本設定」-「基本設定」)で、確認と変更ができます。 - iOS端末をご利用の場合、本アプリにログインできないときは、iOS端末が本アプリの通知を許可しない設定になっている可能性があります。
下記のどちらかをお試しください。
→ iOS端末のホーム画面から「設定」をタップして、「通知」でホームネットワークリンクの「通知を許可」へ変更してから本アプリを再起動してください。
→ 本アプリを再インストールして、初回起動時に、「”ホームネットワークリンク”は通知を送信します。よろしいですか?」が表示されたら、「許可」をタップしてください。
本アプリの通知を許可しない場合は、本アプリにログインできることを確認後、設定を変更してください。