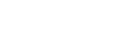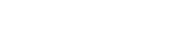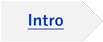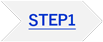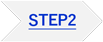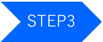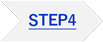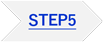つなぎかたガイド(中継機/子機)メッシュ機能を使わない場合
本商品をメッシュ機能を利用しない中継機/子機として使用する場合の手順です。
STEP3 親機とWi-Fi接続しよう
親機とのWi-Fi設定には、次の方法があります。
- ● WPSでWi-Fi接続する場合
親機がWPSに対応している場合のWi-Fi接続方法です。
親機と本商品(中継機)のWi-Fi通信に6GHz帯を使用する場合は、WPSでWi-Fi接続することはできません。クイック設定WebからWi-Fi接続をする方法で行ってください。
- ● クイック設定WebからWi-Fi接続する場合
親機がWPSに対応していない場合は、こちらの方法で接続できます。
また、本商品(中継機)を多段接続の2段目以下に設定した場合も、こちらの方法でWi-Fi接続してください。
本商品(中継機)のクイック設定Webで、親機のWi-Fi設定内容を本商品に設定する方法です。
ホーム画面の「親機との接続設定」および「子機との接続設定」で、本商品(中継機)のネットワーク名(SSID)を親機のネットワーク名(SSID)と同じ設定にしてください。
![]()
- 使用チャネルは変更できません。
親機と接続している周波数帯のチャネルは、親機と同一になります。
親機と接続していない周波数帯は、次のとおり固定になります。・2.4GHz帯:「自動」
・5GHz帯:「W52」
・6GHz帯:「自動」
- 6GHz帯は、暗号化モード「WPA3-SAE(AES)」以外では親機とWi-Fi接続できません。親機と本商品(中継機)のWi-Fi通信に6GHz帯を使用する場合は暗号化モードをWPA3-SAE(AES)にしてください。
- 接続する親機が、中継機能に対応している必要があります。対応した親機の最新情報は、サポートデスクを参照してください。(2024年3月現在)
- WPSに対応した他社製の親機と接続することができます。
※ ただし、すべての製品との接続を保証するものではありません。
<WPSでWi-Fi接続する場合>
設定を行う前に
- 工場出荷状態では、優先的に5GHz帯のネットワークに接続します。
※ ご利用の環境や親機によっては、2.4GHz帯のネットワークに接続される場合があります。
- 親機とWi-Fi接続すると、接続に使用した親機のWi-Fi設定が、自動的に中継機(本商品)の接続帯域のWi-Fi設定に引き継がれます。
例:親機と5GHz帯でWi-Fi接続した場合、中継機(本商品)の5GHz帯のネットワーク名(SSID)、暗号化方式、暗号化キーに、親機の5GHz帯のWi-Fi設定が設定されます。
また、親機がWi-Fiデュアルバンド中継機能に対応している場合は、接続帯域にかかわらず、中継機(本商品)の2.4GHz帯、5GHz帯両方のWi-Fi設定に、親機のWi-Fi設定が引き継がれます。 - 本商品が、多段接続の2段目以降の中継機でも、上段の中継機ではなく親機とWi-Fi接続を行います。
※ 下記手順の親機は、Atermシリーズを例にしています。
親機のボタンおよびランプの名称、位置、形状は、装置によって異なります。親機の取扱説明書などで確認してください。
- 1.
-
親機の近くに本商品を置いて電源を入れる
親機と本商品は近くに置いた状態で設定してください。(目安:1m程度) - 2.
-
本商品のSETボタンを長押し(約6秒)して、POWERランプが緑点滅になったら放す
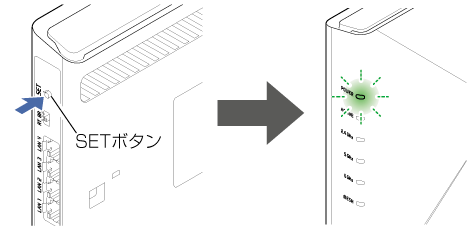
<本商品>

- POWERランプが緑点滅するまで、時間がかかる場合があります。
- 3.
-
親機のWPSプッシュボタン(SETボタン、無線ボタン、らくらくスタートボタンなど)を長押しして、親機のPOWERランプが緑点滅したら放す
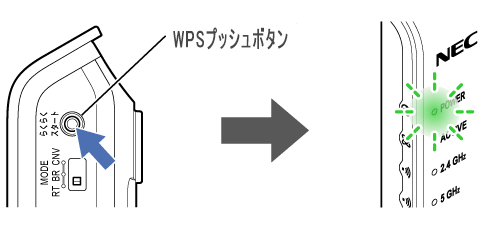
<親機>
※ 装置図は、Atermシリーズの一例です。
- 4.
-
STEP4へ進む

- Wi-Fiトライバンド中継機能を使う場合や親機がデュアルバンド中継機能に対応していない場合は、本商品(中継機)と子機間のWi-Fi設定を行います。
※ Wi-Fiトライバンド中継機能を使わない場合や親機がデュアルバンド中継機能に対応している場合は、本設定は必要ありません。
設定方法は、ユーザーズマニュアルの「Wi-Fiトライバンド中継機能を使う場合やWi-Fiデュアルバンド中継機能に対応していない親機を使う場合の追加設定」を参照してください。
- Wi-Fiトライバンド中継機能を使う場合や親機がデュアルバンド中継機能に対応していない場合は、本商品(中継機)と子機間のWi-Fi設定を行います。
<クイック設定WebからWi-Fi接続する場合>
設定を行う前に
- Wi-Fi 接続する親機のネットワーク名(SSID)、暗号化モード、暗号化キーを控えてください。
- 本設定は本商品(中継機)と有線接続したパソコンで行ってください。本設定を行うと、本商品(中継機)と子機(パソコン、スマートフォン/タブレット端末を含む)のWi-Fi接続が切断されます。
- 親機と本商品(中継機)のWi-Fi通信に6GHz帯を使用する場合は暗号化モードをWPA3-SAE(AES)にしてください。
※ 下記手順の親機は、WX5400T6を例にしています。
- 1.
-
クイック設定Webを起動する
本商品のLANポートに有線接続した端末から起動します。
- (1)本商品からACアダプタのプラグをいったん外し、電源を切る
- (2)本商品のSETボタンを押しながら、ACアダプタのプラグを接続し、ACTIVEランプが橙点滅したら放す
本商品の強制DHCPサーバ機能が起動します。起動中はACTIVEランプが橙点滅します。 - (3)Webブラウザのアドレス欄に「http://192.168.1.245/」を入力する
- (4)「ユーザー名」に「admin」を、「パスワード」に本商品に貼付のラベルに記載された英数字8桁のパスワード(Web PW)を入力して、[ログイン]をクリックする
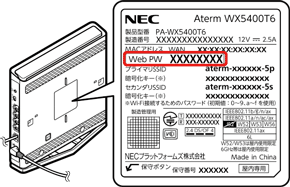
- (5)クイック設定Webのホーム画面が表示される
- 2.
- ホーム画面の「親機との接続設定」-「Wi-Fi接続先設定」をクリックする
- 3.
-
親機のネットワーク名(SSID)を入力する
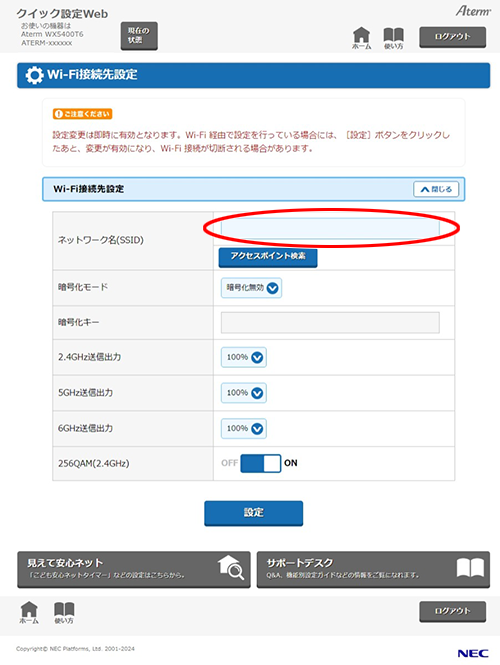

- 「ネットワーク名(SSID)」の[アクセスポイント検索]をクリックして、親機を選択することもできます。(ネットワークスキャンとSSID指定による無線接続)
接続したい親機の「ネットワーク名(SSID)」のラジオボタンにチェックし、[選択]をクリックします。
選択した親機のネットワーク名(SSID)と暗号化モードが、「Wi-Fi接続先設定」の各項目に設定されます。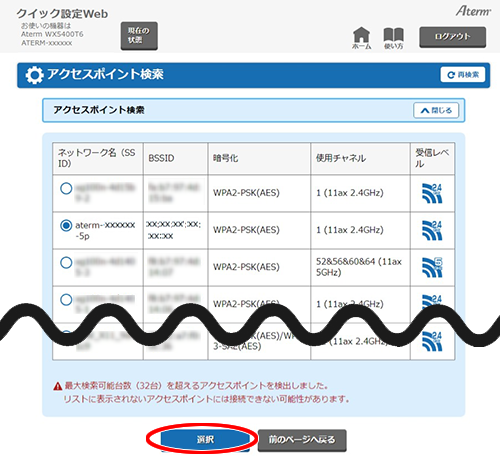
※ 「暗号化」が「WEP」の親機は選択できません。
※ 接続したい親機のネットワーク名(SSID)が表示されない場合は、親機に設定されているWi-Fiのステルス設定を解除してから、再度本設定を行ってください。
- 「ネットワーク名(SSID)」の[アクセスポイント検索]をクリックして、親機を選択することもできます。(ネットワークスキャンとSSID指定による無線接続)
- 4.
-
次の項目を設定する
親機と同じ設定にしてください。
- 暗号化モード
「WPA3-SAE(AES)」、「WPA2-PSK(AES)/WPA3-SAE(AES)」、「WPA2-PSK(AES)」、「WPA/WPA2-PSK(TKIP/AES)」、「暗号化無効」から選択できます。 - 暗号化キー
親機と同じ暗号化キーを入力します。
「暗号化モード」に「暗号化無効」を設定した場合、「暗号化キー」は設定できません。※ 英字の大文字と小文字は区別されます。
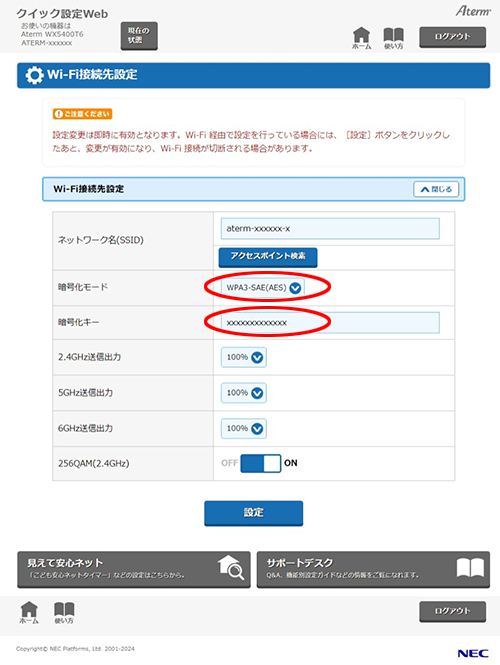
- 暗号化モード
- 5.
- [設定]をクリックする
- 6.
- ダイアログボックスが表示された場合は、内容をよく読んでボタンをクリックする
- 7.
-
「設定内容を更新しました。」と表示されたことを確認する
※ Wi-Fi子機(CONVERTER)モードに設定した場合は、手順11にお進みください。
手順8から手順10は、親機のWi-Fi設定が次の場合に子機側を同じWi-Fi設定で使用したいときを例にして説明します。
例:
親機2.4GHz帯
ネットワーク名(SSID):aterm-aaaaaa-2p
暗号化モード:WPA2-PSK(AES)
暗号化キー:xxxxxxxxxxxxx
親機5GHz帯
ネットワーク名(SSID):aterm-bbbbbb-5p
暗号化モード:WPA2-PSK(AES)
暗号化キー:yyyyyyyyyyyyy
親機6GHz帯
ネットワーク名(SSID):aterm-cccccc-6p
暗号化モード:WPA3-SAE(AES)
暗号化キー:zzzzzzzzzzzzz
- 8.
- 2.4GHz帯のWi-Fi設定を親機のWi-Fi設定に合わせる
(1)ホーム画面の「子機との接続設定」-「Wi-Fi詳細設定(2.4GHz)」をクリックする
(2)「ネットワーク名(SSID)」、「暗号化モード」、「暗号化キー」を親機と同じ設定にする
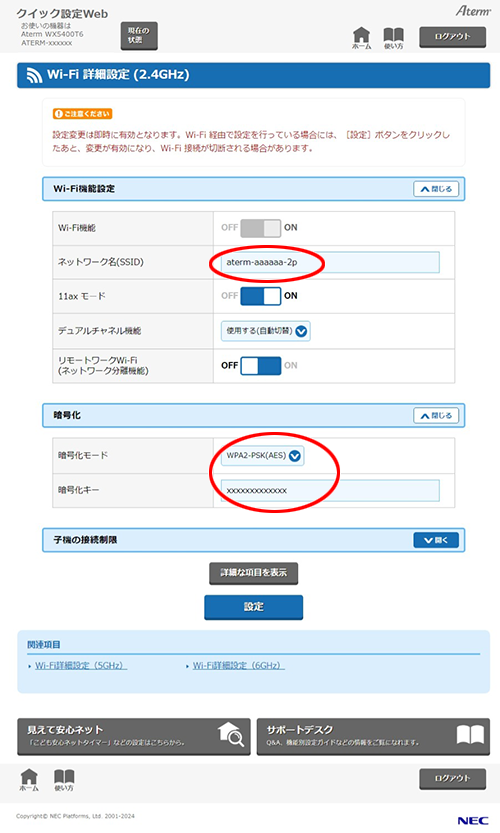
(3)[設定]をクリックする
(4)ダイアログボックスが表示された場合は、内容をよく読んでボタンをクリックする
- 9.
- 5GHz帯のWi-Fi設定を親機のWi-Fi設定に合わせる
(1)ホーム画面の「子機との接続設定」-「Wi-Fi詳細設定(5GHz)」をクリックする
(2)「ネットワーク名(SSID)」、「暗号化モード」、「暗号化キー」を親機と同じ設定にする
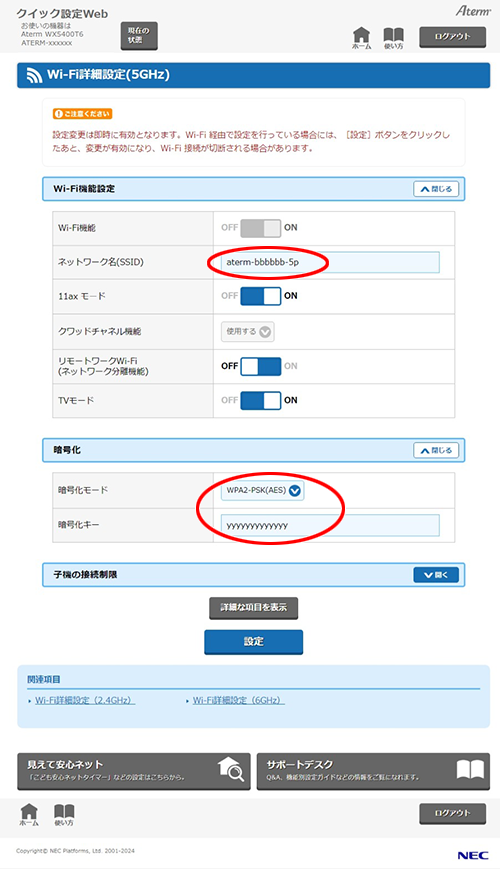
(3)[設定]をクリックする
(4)ダイアログボックスが表示された場合は、内容をよく読んでボタンをクリックする
- 10.
- 6GHz帯のWi-Fi設定を親機のWi-Fi設定に合わせる
(1)ホーム画面の「子機との接続設定」-「Wi-Fi詳細設定(6GHz)」をクリックする
(2)「ネットワーク名(SSID)」、「暗号化キー」を親機と同じ設定にする

(3)[設定]をクリックする
(4)ダイアログボックスが表示された場合は、内容をよく読んでボタンをクリックする
- 11.
- ホーム画面の「メンテナンス」-「再起動」画面で[再起動]をクリックする
※ 本商品の再起動を行うことで、強制DHCPサーバ機能を停止して、親機と接続します。再起動手順の詳細は、ユーザーズマニュアルの「再起動する」を参照してください。
- 12.
- STEP4へ進む
トラブルシューティング
- WPSで親機とWi-Fi接続できない
→ 本商品と親機の距離を1~3mに近づけてWi-Fi接続してください。
→ 電波に影響を与える機器(コードレス電話機や電子レンジなど)から離れて接続してください。
→ 親機の暗号化モードがWPA3を使用している場合、暗号化無効(暗号化キーが設定されていない)の場合は、WPSで接続できません。
クイック設定WebからWi-Fi接続してください。→ 親機でWi-Fiのステルス機能を使用している場合は、WPSで接続できません。
クイック設定WebからWi-Fi接続してください。→ 親機が6GHz帯を使用している場合は、WPSで接続できません。
クイック設定WebからWi-Fi接続してください。→ 親機側で次の設定を変更した場合、本商品の6GHzランプ、5GHzランプ、2.4GHzランプがすべて消灯したときは、親機との接続をやり直してください。
- ・ ネットワーク名(SSID)
- ・ 暗号化モード
- ・ 暗号化キー
- 本商品のランプの状態が手順の状態にならないなど、ランプ表示の詳細については、ユーザーズマニュアルの「各部の名称とはたらき」を参照してください。
- サポートデスクにある「Q&A」でもさまざまなトラブルと対処を掲載しています。そちらを参照してください。
※ 解決しない場合は、本商品を初期化し、はじめから設定し直してお試しください。