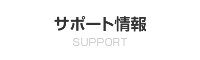|
現在のページの位置
ホーム(サポートデスク) > 目的別で探す > ソフトウェア > ソフトウェアダウンロード |
Aterm WB7000H ソフトウェアダウンロード本ページでは、Aterm WB7000Hに関する以下のソフトウェアを提供しています。※バージョンアップ(FW Ver7.97)により、従来WB7000Hで利用可能となっていた「アクセスマネージャ」がご利用できなくなります。 「アクセスマネージャ」をご利用になりたい方はバージョンアップをせずに旧ファームウェアをご利用ください。
ソフトウェアの内容
バージョンアップ方法
|
|||||||||||||||||||||||||||||||||||||||||||||||||||||||||||||||||||||||||||||||||||||||||||||||||||||||||||||||||||||||||||||||||||||||||||||||||||||||
| ・ | バージョンアップは必ずファームウェアから先に行ってください。 ユーティリティから先にバージョンアップを行うと、一部の設定が正常に行えない場合があります。 先にファームウェアのバージョンアップができない場合は、ユーティリティをインストールした後で必ずファームウェアのバージョンアップも行ってください。 WARPSTARベースのファームウェアのバージョンが古く、らくらくウィザードの途中でエラーになった場合は、ファームウェアをバージョンアップした後で、再度設定をやり直してください。 |
| ・ | ソフトウェアパッケージをダウンロードしたらインターネット接続を切断し、使用中のアプリケーションをすべて終了してください。タスクトレイにあるアクセスマネージャ、サテライトマネージャも終了してください。 |
| ・ | バージョンアップの実行中は絶対にAtermの電源を切らないでください。 |
| ・ | バージョンアップの実行中はパソコンで他の作業は絶対に行わないでください。 |
| ●ファームウェアのバージョンアップ手順 | |
| ○ | 現在のファームウェアのバージョンを確認する手順はこちらをご覧ください。 |
| 本ソフトウェアファイルは、自己解凍形式の圧縮ファイルで以下のファイルによって構成されています。 ・Readme.txt(バージョンアップ手順) ・wbfw797.exe(WB7000H用ファームウェア BASE Ver7.97) ・wb7000h2u0200.exe(WB7000H用ユーティリティ Ver2.00) |
|
| 1. | ダウンロードしたソフトウェアパッケージをダブルクリックします。 |
| 2. | 画面の指示に従って、ソフトウェアを解凍します。 |
| 3. | 解凍したファームウェアをダブルクリックします。 |
| 4. | 画面の指示に従って、ファームウェアのバージョンアップを行います。 |
| 5. | 以上でバージョンアップは完了です。 |
| ●ユーティリティのバージョンアップ手順 | |
| ・ | ユーティリティをインストールする場合は、そのコンピュータの管理者権限が必要です。 |
| ・ | すでに最新版のユーティリティをご使用の方で、ファームウェアのみ更新する場合には、ファームウェア単独ファイルをご利用ください。 |
| ○ | 現在のユーティリティのバージョンを確認する手順はこちらをご覧ください。 |
| 1. | WARPSTARユーティリティをバージョンアップする前に、らくらくウィザードの 「各種ドライバのアンインストール」からWARPSTAR関連のデバイスドライバをすべてアンインストールします。(※デバイスドライバを何もインストールしていない場合は不要です。) |
| 2. | 次に、使用中のアプリケーションをすべて終了させます。 |
| 3. | 「スタート」-「プログラム」-「AtermWARPSTARユーティリティ」の「ユーティリティのアンインストール」でいったんすべてのユーティリティをアンインストールします。 (注)AtermWARPSTARユーティリティがインストールされていない場合は不要です。 |
| 4. | ダウンロードしたユーティリティをダブルクリックします。 |
| 5. | 画面の指示に従って、WARPSTARユーティリティをインストールします。 |
| 6. | インストール後、続けて「らくらくウィザード」が起動されるのでデバイスドライバのインストールなどを行ってください。 |
| ●ファームウェア(バイナリファイル形式)バージョンアップ手順 | |
| 1. | ファームウェアを解凍します。 ※ファイルはZIP形式で圧縮されておりますので、別途ZIPファイルを解凍するツールが必要です。 |
| 2. | 次にWebブラウザ(Internet Explorerなど)を起動し、「http://web.setup/」と入力し、
クイック設定Webのページを開きます。(AtermWB7000HのIPアドレスを入力して開くこともできます。工場出荷時は 192.168.0.1
です。 例:http://192.168.0.1/ ) |
| 3. | ユーザー名に「admin」、パスワードを入れて「OK」をクリックします。
(変更している場合は、変更後のパスワードを入力してください。) |
| 4. | 操作メニューにある 「メンテナンス」 をクリックします。 |
| 5. | メンテナンスにある 「ファームウェア更新」 をクリックします。 |
| 6. | 「ファームウェア更新」画面 にある 「ファームウェアファイル」 の 「参照」 をクリックし、解凍したファームウェアのファイルを選択して 「更新」 をクリックします。 |
| 7. | 以上でバージョンアップは完了です。 |
| ここからダウンロードしたファイルの実行時に、「セキュリティの警告」画面が表示される場合がありますが、問題はございませんので「実行」をクリックしてインストールを継続してください。 |
ご利用にあたっての注意事項
| ・ | 本バージョンアップにより、従来WB7000Hで利用可能となっていた「アクセスマネージャ」がご利用できなくなります。「アクセスマネージャ」をご利用になりたい方は、バージョンアップをせずに旧ファームウェア(Ver7.57)をご利用ください。 |
| ・ | 新ファームウェア(Ver7.97)は旧ファームウェア(Ver7.57以前)と設定値情報の互換性がありません。 旧ファームウェアから新ファームウェアにバージョンアップした場合は、必ず装置本体をいったん初期化してから再度設定し直してください。 同様に、「設定値の保存」で作成した設定ファイル(backup.log)も新ファームウェアと旧ファームウェアで互換性がなく、正しく復元できませんのでご注意ください。 |
| ・ | 新ユーティリティは必ず新ファームウェアでのみご使用ください。同様に、旧ユーティリティは旧ファームウェア(Ver7.57以前)でのみご利用ください。 混在利用すると設定が正しくできないために動作が不安定になったり、動作しなくなる場合があります。この場合は、本体を初期化して、正しいユーティリティで再度設定をやり直してください。 ・新ファームウェア+新ユーティリティ--->問題なし ・新ファームウェア+旧ユーティリティ--->使用不可 ・旧ファームウェア+旧ユーティリティ--->問題なし ・旧ファームウェア+新ユーティリティ--->使用不可 |
| ・ | クイック設定Webを、Netscape Navigator 4.x でご使用になった場合、「設定不可である項目がグレーアウトしない」
「[最新状態に更新]ボタンを押しても画面が更新されない」 「各設定項目のチップヘルプが出ない」などの現象が生じる場合があります。 クイック設定Webは、Windows Vista® の場合、Internet Explorer Ver.7.0以上、Windows® XP/2000 Professional/Me/98SE/98の場合、Internet Explorer Ver.5.5以上または、Netscape® 6.1以上、Mac OS X/9.x/8.xの場合、Internet Explorer Ver.5.0以上または、Netscape® 6.01以上でご利用になることを推奨します。 |
| ・ | クイック設定Webを、Internet ExplorerまたはNetscape®でご使用になる場合、 「JavaScript®」が有効になっている必要があります。 Windows® XP( Internet Explorer Ver.6.0) の場合、 「ツール」>「インターネットオプション」>タブの「セキュリティ」> 「レベルのカスタマイズ」ボタンをクリックし、「スクリプト」の「アクティブスクリプト」を「有効にする」と設定願います。 |
| ・ | Macintoshでは Universal Plug & Playに対応しておりません。 |
| ・ | AirMacで暗号化キーをご使用になる場合は、必ずWARPSTARベースの暗号化キーは1番をお使いください。 AirMacでは無線LANの暗号化キーをパスワードとして入力しますので、英数字(0-9,a-z,A-Z)5桁での入力をお願いします。 |