PPPoEマルチセッション設定手順
- 対象機種
WG2200HP、WF1200HP2、WF1200HP
- OS、ブラウザの種類など、ご利用の環境によっては表示内容が異なる場合がありますが、同様の手順で設定できます
- 設定は、ブラウザで「クイック設定Web」を開いて行います。「クイック設定Web」の開き方がご不明な方は、Q&Aの
 クイック設定Webを起動したいをご覧ください。※リンク先でお使いの機種を選択していただきますと、手順が表示されます
クイック設定Webを起動したいをご覧ください。※リンク先でお使いの機種を選択していただきますと、手順が表示されます

補足
- 「接続先設定(PPP)」と記載されていない場合は、設定できません
- 「接続先3」という選択項目がない場合は、既に設定されています。原則以下の設定は必要ありませんが、接続できない場合は、手順を参照のうえ設定内容をご確認ください

▲ページトップ
参考
- フレッツ会員向けサービスの設定を行う場合は、以下のように設定します。
- 「宛先ドメイン名」には、フレッツ会員向けサービスの接続先URLを入力
(例)接続先URLが、「http://www.flets/」の場合、「www.flets」
- 「指定方法」-「インタフェース」を選択
- 「インタフェース」-手順3で設定した接続先名を選択
- 「設定」をクリック

補足
- 設定内容を間違えた場合は、「前のページへ戻る」をクリックし、「DNSルーティングエントリ」画面で削除後、再度登録しなおしてください

▲ページトップ
補足
- フレッツ会員向けサービスをご利用の際は、必要に応じてこの設定を行ってください

▲ページトップ
補足
- 設定内容を間違えた場合は、「前のページへ戻る」をクリックし、「静的ルーティングエントリ」画面で削除後、再度登録しなおしてください

▲ページトップ
補足
- 「回線接続中」にならない場合は、手順3で設定した「ユーザー名」、「パスワード」が正しくないか、回線がマルチセッションに対応していない可能性があります。回線事業者などにご相談ください
- 「ユーザー名」、「パスワード」を設定しなおす場合は、再度手順1~5を実施後「保存」をクリックしてください。
- クイック設定Webの画面左側に「ログアウト」ボタンが表示されている場合は、設定終了時に「ログアウト」をクリックしてからブラウザを閉じてください


▲ページトップ

うまく動作しない場合は・・・
- Atermの設定完了後のフレッツ会員向けサービスの利用方法は、NTTにお問合せください。
-
フレッツ接続ツールが起動して接続できない場合は、起動しない設定に変更して接続をお試しください。フレッツ接続ツールの設定は、NTTにお問合せください。
-
パソコンのIPアドレスを固定している場合、DNSにはAtermのIPアドレス(初期値:192.168.10.1)を設定してください。
DNS設定の確認方法の一例を紹介いたします。ここに掲載のない機器確認方法や不明な点は、各メーカーにご相談ください。
Windows 10/8.1/8/7、Windows Vistaの場合
- 「コントロールパネル」を開き、「ネットワークとインターネット」をクリック
- 「ネットワークと共有センター」を開き、「アダプター設定の変更」※をクリック
※Windows Vistaの場合は、「ネットワーク接続の管理」をクリック
- ネットワークアダプタ名※を右クリックし、「プロパティ」を選択
※無線接続の場合は、「ワイヤレスネットワーク接続」、有線接続の場合は「ローカルエリア接続」を選択
- プロパティ画面で「ネットワーク」タブを開き、「この接続は次の項目を使用します」の中から「インターネットプロトコル バージョン4(TCP/IPv4)」を選択し、「プロパティ」をクリック
- 「次のDNSサーバーのアドレスを使う」が選択されている場合は、AtermのIPアドレス(初期値:192.168.10.1)を設定し「OK」で閉じる
Windows XPの場合
- 「スタート」から「コントロールパネル」を開き、「ネットワークとインターネット接続」※をクリック、「ネットワーク接続」アイコンをダブルクリック
※「ネットワークとインターネット接続」アイコンが見あたらないときは、 「ネットワーク接続」アイコンをダブルクリックし、手順2に進む
- Atermが接続されているネットワークアダプタ名を右クリックし、「プロパティ」を選択する
※無線接続の場合は、「ワイヤレスネットワーク接続」、有線接続の場合は「ローカルエリア接続」を選択
- 「ローカルエリア接続のプロパティ」画面で「ネットワーク」タブを開き、「この接続は次の項目を使用します」の中から「インターネットプロトコル バージョン4(TCP/IPv4)」を選択し、「プロパティ」をクリック
- 「次のDNSサーバーのアドレスを使う」が選択されている場合は、AtermのIPアドレス(初期値:192.168.10.1)を設定し「OK」で閉じる
- DNSサーバアドレス(手順3の「補足」参照)、ルーティングサーバアドレス(手順12~15参照)を設定することで接続できる場合があります

設定が正しく反映されない場合は、
メールにてお問合せください。
メール問合せはこちら
▲ページトップ
 クイック設定Webを起動したいをご覧ください。※リンク先でお使いの機種を選択していただきますと、手順が表示されます
クイック設定Webを起動したいをご覧ください。※リンク先でお使いの機種を選択していただきますと、手順が表示されます

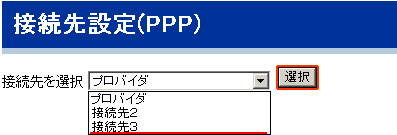
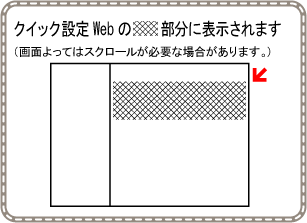


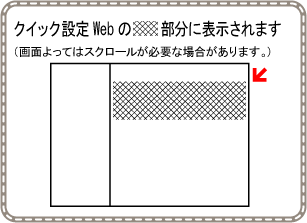


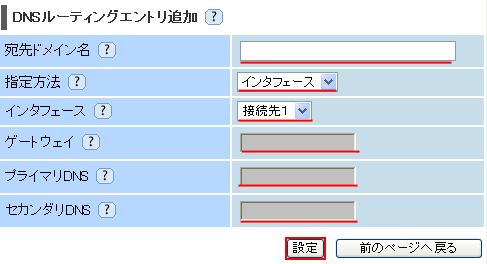
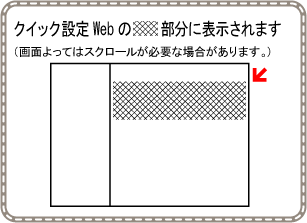
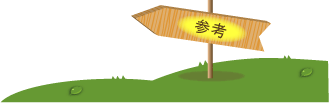



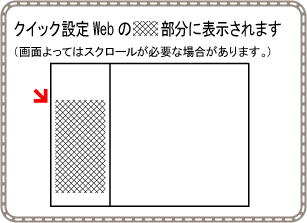


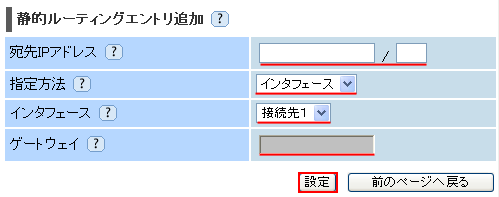
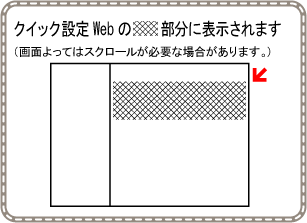


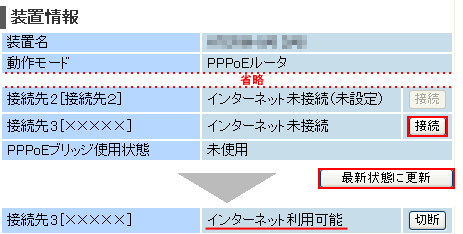
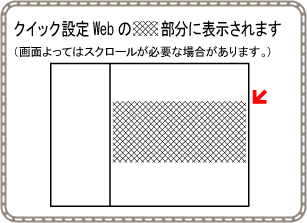


1.クイック設定Webを開き、「基本設定」-「接続先設定」をクリックします。