 クイック設定Webを起動したいをご覧ください。※リンク先でお使いの機種を選択していただきますと、手順が表示されます
クイック設定Webを起動したいをご覧ください。※リンク先でお使いの機種を選択していただきますと、手順が表示されます


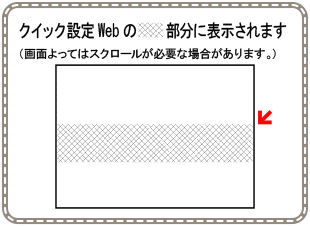
補足
「ネームサーバ」の設定項目が表示されるので「サーバーから割り当てられたアドレス」を「OFF」にし、指定されたDNSサーバアドレスを入力し、「設定」をクリックします


11.必要な情報を設定し「設定」をクリックします。
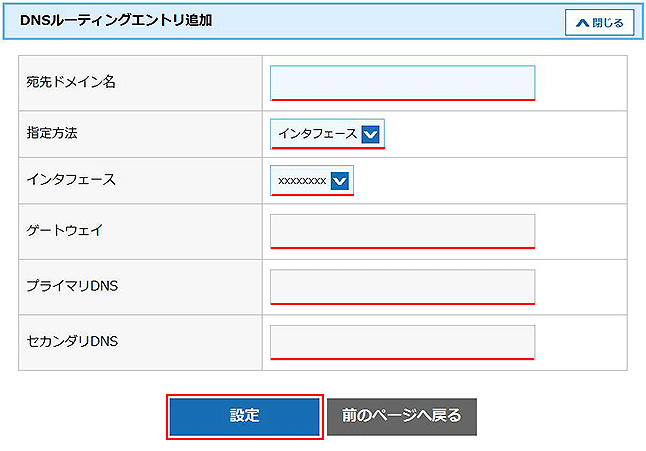
| 宛先ドメイン名 | 手順3で登録した接続先を使って、接続しにいくドメイン名を入力します。最大64文字まで設定可) |
|---|---|
| 指定方法 | 「インタフェース」と「ゲートウェイ」が選択できます。 |
| インタフェース | 「指定方法」に「インタフェース」を選択した場合に設定できます。 |
| ゲートウェイ | 「指定方法」に「ゲートウェイ」を選択した場合に設定できます。 |
| プライマリDNS | 「指定方法」に「ゲートウェイ」を選択した場合に設定できます。 |
| セカンダリDNS | 「指定方法」に「ゲートウェイ」を選択した場合に設定できます。 |

参考
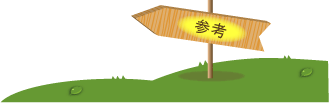

補足


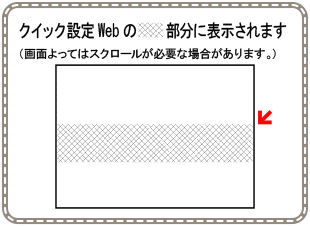
補足


15.「静的ルーティングエントリ追加」に必要な情報の設定を行います。
「設定」をクリックします。
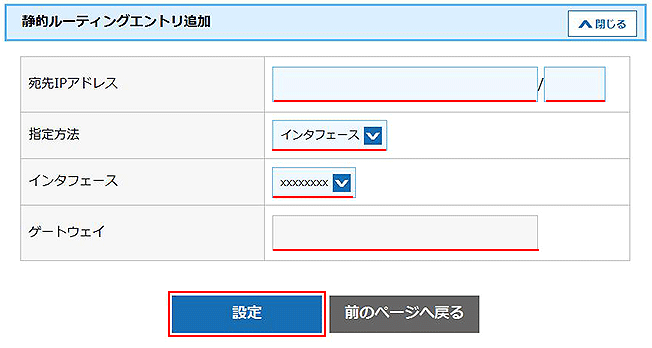
| 宛先IPアドレス | ルーティングを行うIPアドレス(左)とネットマスク(右)を設定します。ネットマスクはビット数形式で入力します。 |
|---|---|
| 指定方法 | 「インタフェース」と「ゲートウェイ」が選択できます |
| インタフェース | 「指定方法」に「インタフェース」を選択した場合に設定できます。 |
| ゲートウェイ | 「指定方法」に「ゲートウェイ」を選択した場合に設定できます。 |

補足


17.ホーム画面に戻り、装置情報に表示された登録した接続先名の「接続」ボタンをクリックします。
「最新状態に更新」を選択し、「インターネット未接続」の部分が「インターネット利用可能」と表示されれば利用可能な状態です。

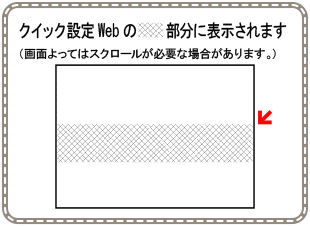
補足
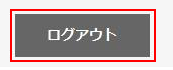



Atermの設定完了後のフレッツ会員向けサービスの利用方法は、NTTにお問合せください。
フレッツ接続ツールが起動して接続できない場合は、起動しない設定に変更して接続をお試しください。フレッツ接続ツールの設定は、NTTにお問合せください。
パソコンのIPアドレスを固定している場合、DNSにはAtermのIPアドレス(初期値:192.168.10.1)を設定してください。
DNS設定の確認方法の一例を紹介いたします。ここに掲載のない機器確認方法や不明な点は、各メーカーにご相談ください。
Windows 10/8.1/8/7、Windows Vistaの場合
Windows XPの場合

1.クイック設定Webを開き、「基本設定」-「接続先設定」をクリックします。