 クイック設定Webを起動したいをご覧ください。※リンク先でお使いの機種を選択していただきますと、手順が表示されます
クイック設定Webを起動したいをご覧ください。※リンク先でお使いの機種を選択していただきますと、手順が表示されます



4.IPv4 over IPv6通信でご使用の場合の設定はこちらをご参照ください
「NATエントリ追加」に設定情報を入力し「設定」をクリックします。

※ 各項目ともご使用の環境に合わせた設定値に置き換えてください
| 優先度 | 「1」から「50」までの数字を入力。数字が小さくなるほど優先度は高くなります。 登録済みの設定がある場合は、空いている数字を入力します。 (同じ番号での登録不可) |
|---|---|
| LAN側ホスト | 開放する機器(パソコン、ゲーム機など)のIPアドレスを入力します。 |
| プロトコル | 開放するプロトコルを「TCP」、「UDP」、「ESP」、「その他」からクリックします。 「その他」を選択した場合は、プロトコル番号を入力します。 |
| ポート番号 | プロトコルに「TCP」、「UDP」を選択した場合のみ設定できます。 「any」のチェックを外し、開放するポート番号を入力します。 ※「any」にチェックがあると、すべてのポートが特定の機器に開放され、他の機器で通信ができなくなったり、セキュリティの低下につながります。 |

補足


【IPv4 over IPv6通信でご使用の場合】
「利用可能ポート」に表示されているポート番号の範囲内で設定ができます。
詳細は、以下の表をご参照ください。
設定情報を入力したら「設定」をクリックします。
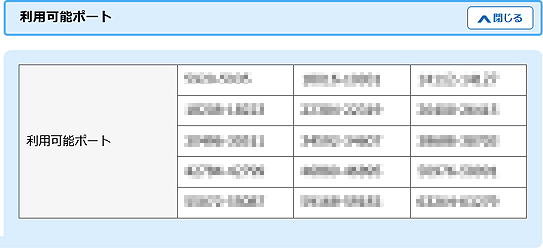
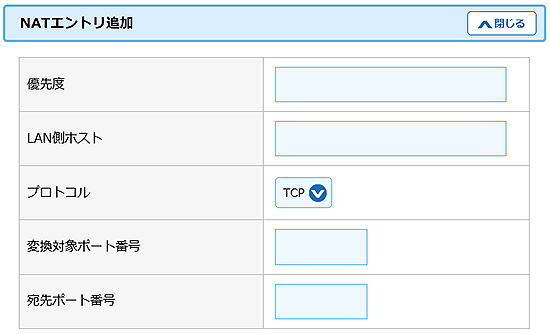
| 優先度 | 「1」から「50」までの数字を入力。数字が小さくなるほど優先度は高くなります。 登録済みの設定がある場合は、空いている数字を入力します。 (同じ番号での登録不可) |
|---|---|
| LAN側ホスト | 開放する機器(パソコン、ゲーム機など)のIPアドレスを入力します。 |
| プロトコル | 開放するプロトコルを「TCP」、「UDP」から選択します。 |
| 変換対象ポート番号 | 変換対象とするポート番号を入力します。設定できるポート番号は、設定画面の「利用可能ポート」に表示されているポート番号の範囲内です。 |
| 宛先ポート番号 | 宛先とするポート番号を入力します。設定できるポート番号は、0~65535です。 |

補足


5.設定が反映されると「設定内容を更新~」と表示されます。

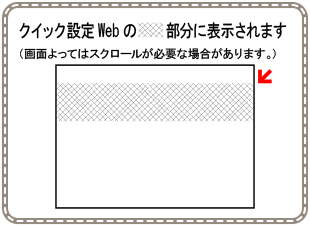
補足
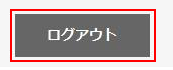




AtermのWAN側IPアドレスの確認方法につきましては、Q&Aの「 WAN側のIPアドレスを確認したい」にてご確認いただけます
WAN側のIPアドレスを確認したい」にてご確認いただけます


1.クイック設定Webを開き、「詳細な項目を表示」をクリックします。