IPv6を使ったサービスの利用方法(子機編)
- 対象機種
WX6000HP
- OS、ブラウザの種類など、ご利用の環境によっては表示内容が異なる場合がありますが、同様の手順で設定できます
- 設定は、ブラウザで「クイック設定Web」を開いて行います。「クイック設定Web」の開き方がご不明な方は、Q&Aの
 クイック設定Webを起動したいをご覧ください。※リンク先でお使いの機種を選択していただきますと、手順が表示されます
クイック設定Webを起動したいをご覧ください。※リンク先でお使いの機種を選択していただきますと、手順が表示されます



補足
- [IPv6動作モード]は、ローカルルータ、PPPoEルータの場合に選択できます。
- 「使用する」を選択した場合
有線LANポートに接続した端末、またはWi-Fi接続した端末でIPv6通信を行うことができます。「IPv6パケットフィルタ設定」でパケットフィルタを設定することで、セキュリティを向上させることができます。
- 「IPv6ブリッジ」を選択した場合
IPv6パケットがWAN側とLAN側/Wi-Fi側の間で透過できるようにします。有線LANポートに接続した端末、またはWi-Fi接続した端末でIPv6通信を行うことができます。
※IPv6ブリッジ機能を使用すると、外部からのアクセスが可能になり、セキュリティが低下します。セキュリティ対策ソフトなどをお使いになることをお勧めします。

▲ページトップ
補足
- ホーム画面は、画面上部のホームアイコン(以下)を選択すると開けます

- Aterm親機、子機間の無線動作モードに合わせて選択してください。両方の設定を有効にする場合は、それぞれ設定を行ってください

▲ページトップ
補足
- 表示されるメッセージの内容と回数は、設定内容により異なります
- 「設定中です。しばらくお待ちください」と表示されます

▲ページトップ
補足
- クイック設定Webの画面右上または右下に「ログアウト」が表示されている場合は、設定終了時に「ログアウト」をクリックしてからブラウザを閉じてください
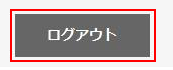

▲ページトップ

うまく動作しない場合は・・・
- 回線事業者から提供されている機器にルータ機能が動作している場合は、Aterm親機をブリッジモードに切り替えてください。ご不明な場合は、回線事業者にお問い合わせください
- IPv6を使用したサービスを利用するために必要な設定等がされているかサービス提供事業者にお問い合わせください

設定が正しく反映されない場合は、
メールにてお問合せください。
メール問合せはこちら
 クイック設定Webを起動したいをご覧ください。※リンク先でお使いの機種を選択していただきますと、手順が表示されます
クイック設定Webを起動したいをご覧ください。※リンク先でお使いの機種を選択していただきますと、手順が表示されます



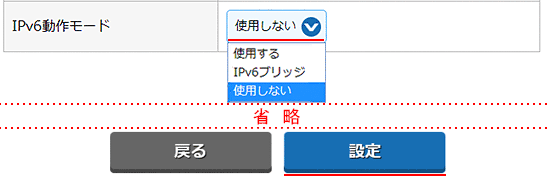
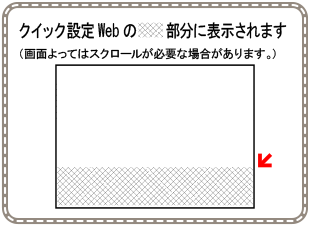


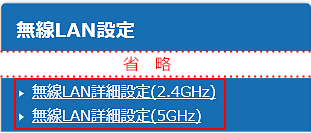
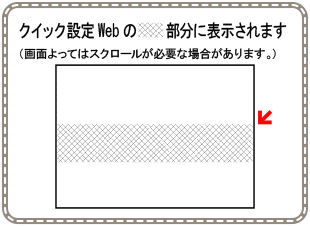



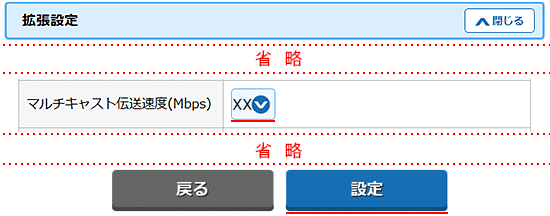
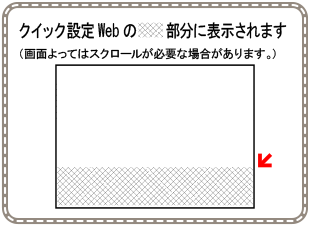





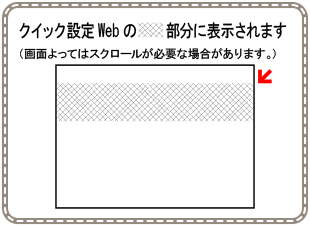
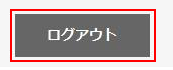




1.クイック設定Webを開き、「基本設定」-「基本設定」をクリックします。