 クイック設定Webを起動したいをご覧ください。※リンク先でお使いの機種を選択していただきますと、手順が表示されます
クイック設定Webを起動したいをご覧ください。※リンク先でお使いの機種を選択していただきますと、手順が表示されます



2.「接続制限方式」-「MACアドレスフィルタリングエントリ」を選択後、「設定」をクリックします。

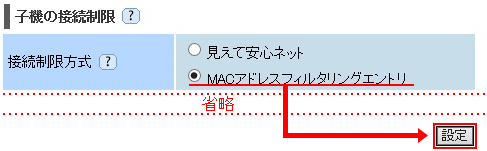
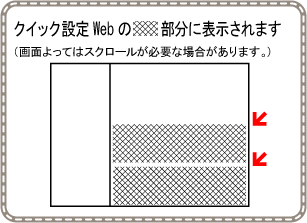
補足
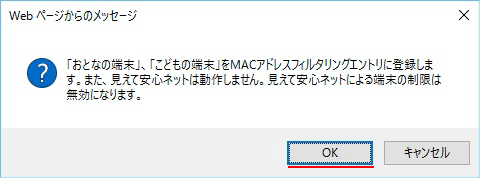


3.設定が反映されると「登録内容を更新~」のメッセージが表示されます。
「らくらく無線スタート」を併用して設定する場合、「見えて安心ネット」で、「おとなの端末」/「こどもの端末」に登録した端末があり、それ以外、新たに追加する端末がない場合は、MACアドレスの登録は必要有りませんのでは、手順10に進んでください


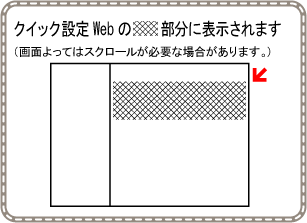
7.「MACアドレス」(アクセス履歴)をクリックし、設定前に確認したMACアドレスを選択します。
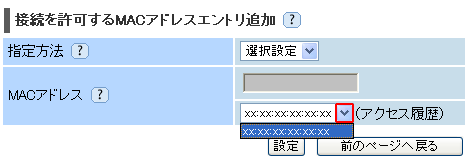
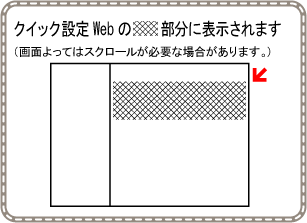
補足


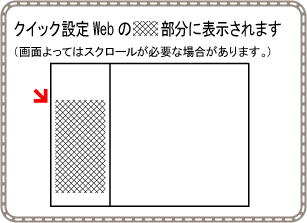
補足


15.設定が反映されると「設定内容を更新~」と表示されます


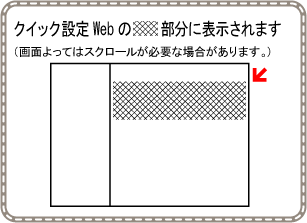
補足
オーナーSSID以外にも設定する場合は、「対象ネットワーク選択」よりSSIDを選んで「選択」をクリックしたあと同様に設定を行ってください



16.「保存」をクリックします。

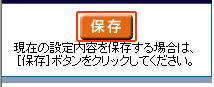
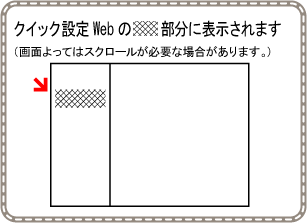
補足
 マニュアルをご参照ください。
マニュアルをご参照ください。



イーサーネットタイプのAterm子機をご利用の場合は、LANポートに接続しているネットワーク機器のMACアドレスも登録してみてください

1.クイック設定Webを開き、「詳細設定」-「その他の設定」をクリックします。