MACアドレスフィルタリング設定
- 対象機種
WG1900HP2、WG1900HP、WG1800HP4、WG1800HP3、WG1200HP3、WG1200HP2、WG1200HS4、WG1200HS3、WG1200HS2
- OS、ブラウザの種類など、ご利用の環境によっては表示内容が異なる場合がありますが、同様の手順で設定できます
- Aterm親機のMACアドレスフィルタリングの登録設定手順です。設定解除、および登録したMACアドレスの削除手順はこちらをご参照ください。また、中継機として使用時のMACアドレスフィルタリングの設定手順は、こちらをご参照ください
- 設定は、ブラウザで「クイック設定Web」を開いて行います。「クイック設定Web」の開き方がご不明な方は、Q&Aの
 クイック設定Webを起動したいをご覧ください。※リンク先でお使いの機種を選択していただきますと、手順が表示されます
クイック設定Webを起動したいをご覧ください。※リンク先でお使いの機種を選択していただきますと、手順が表示されます


登録設定手順
- 「らくらく無線スタート」を併用して設定をする場合は、クイック設定Webを開いたあと以下のアイコンが表示されている設定を行ってください


補足
- ダイアログボックスが表示された場合は、内容を確認のうえ「OK」をクリックしてください

▲ページトップ
補足
- ホーム画面は、画面上部のホームアイコン(以下)を選択すると開けます


▲ページトップ
補足
- MACアドレスは、2桁おきに「:」(コロン)で区切って入力します。「xx」としている箇所は実際のMACアドレスの英数字に置き換えてください

▲ページトップ
補足
- 他にもMACアドレスを登録する場合は、同様の手順で行います。

▲ページトップ
補足
- ホーム画面は、画面上部のホームアイコン(以下)を選択すると開けます

- 「Wi-Fi詳細設定」には、「2.4GHz」と「5GHz」があります。両方のMACアドレスフィルタリングを有効にする場合は、それぞれ設定を行ってください

▲ページトップ
補足
- ダイアログボックスが表示された場合は、内容を確認のうえ「OK」をクリックしてください

▲ページトップ
補足
- ダイアログボックスが表示された場合は、内容を確認のうえ「OK」をクリックしてください

▲ページトップ
補足
- 再起動完了後、ダイアログボックスが表示された場合は、内容を確認のうえ「OK」をクリックしてください
- 「らくらくスタート」を併用して設定をする場合は、このあと「らくらく無線スタート」を実施してください。「らくらく無線スタート」の操作手順は、Aterm子機の
 マニュアルをご参照ください
マニュアルをご参照ください
- クイック設定Webの画面右上または右下に「ログアウト」が表示されている場合は、設定終了時に「ログアウト」をクリックしてからブラウザを閉じてください
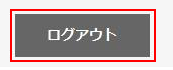

▲ページトップ

うまく動作しない場合は・・・

設定が正しく反映されない場合は、
メールにてお問合せください。
メール問合せはこちら
▲ページトップ
 クイック設定Webを起動したいをご覧ください。※リンク先でお使いの機種を選択していただきますと、手順が表示されます
クイック設定Webを起動したいをご覧ください。※リンク先でお使いの機種を選択していただきますと、手順が表示されます



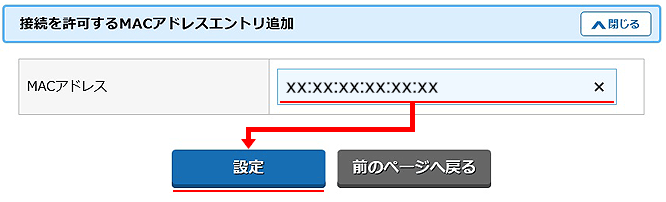
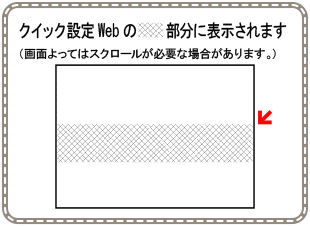


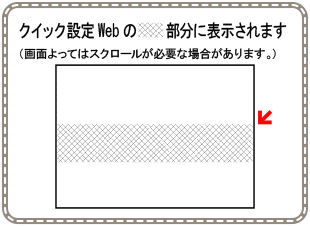





 マニュアルをご参照ください
マニュアルをご参照ください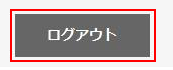




1.クイック設定Webを開き、「基本設定」-「基本設定」をクリックします。