ESS-IDステルス機能の設定・解除方法
- 対象機種
WX1500HP、WG1900HP2、WG1900HP、WG1800HP4、WG1800HP3、WG1200HP3、WG1200HP2、WG1200HS4、WG1200HS3、WG1200HS2
- 親機として使用時の設定方法です。中継機として使用時の設定はこちらをご参照ください
- OS、ブラウザの種類など、ご利用の環境によっては表示内容が異なる場合があります
- 設定は、ブラウザで「クイック設定Web」を開いて行います。「クイック設定Web」の開き方がご不明な方は、Q&Aの
 クイック設定Webを起動したいをご覧ください。※リンク先でお使いの機種を選択していただきますと、手順が表示されます
クイック設定Webを起動したいをご覧ください。※リンク先でお使いの機種を選択していただきますと、手順が表示されます


補足
- 「Wi-Fi(無線LAN)設定」には、「2.4GHz」と「5GHz」があります。どちらとも設定する場合は、両方に設定を行ってください

▲ページトップ
補足
- 「ON」にすることで設定が有効になります。設定を解除する場合は「OFF」にします
- ダイアログボックスが表示された場合は、内容を確認のうえ「OK」をクリックしてください

▲ページトップ
補足
- 再起動完了後、ダイアログボックスが表示された場合は、内容を確認のうえ「OK」をクリックしてください
- クイック設定Webの画面右上または右下に「ログアウト」が表示されている場合は、設定終了時に「ログアウト」をクリックしてからブラウザを閉じてください
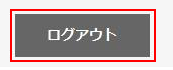

▲ページトップ

うまく動作しない場合は・・・
-
以下の環境でご利用の場合は、各設定を行ってください。
設定されていないとパソコンを再起動後に無線の接続が出来なくなる場合があります
Windows 11の場合
- 「スタート」ボタンを右クリック
- 表示されたメニューから「ネットワーク接続」をクリック
- 「ネットワークとインターネット」の画面で「ネットワークの詳細設定」をクリック
- 「関連設定」の「ネットワークアダプタオプションの詳細」をクリック
- Atermのネットワーク名(SSID)が表示されたワイヤレスネットワーク接続(Wi-Fi)のアイコンをダブルクリック
- 状態表示の画面が開くので「ワイヤレスのプロパティ」をクリック
- 「接続」タブを開き「ネットワークが名前(SSID)をブロードキャストしていない場合でも接続する」にチェックを入れる
- 「OK」をクリックし、他に表示されている画面を閉じる
Windows 10の場合
- 「スタート」ボタンを右クリック
- 表示されたメニューから「ネットワーク接続」をクリック
- 「状態」の画面が表示されたら「ネットワークの詳細設定」の「アダプタのオプションを変更する」をクリック
- Atermのネットワーク名(SSID)が表示されたワイヤレスネットワーク接続(Wi-Fi)のアイコンをダブルクリック
- 状態表示の画面が開くので「ワイヤレスのプロパティ」をクリック
- 「接続」タブを開き「ネットワークが名前(SSID)をブロードキャストしていない場合でも接続する」にチェックを入れる
- 「OK」をクリックし、他に表示されている画面を閉じる
Windows 8/8.1の場合
- 「デスクトップ」画面から、チャームバーを表示し「設定」をクリック
- 「コントロールパネル」-「ネットワークとインターネット」-「ネットワークと共有センター」をクリック
- 「アダプタの設定の変更」をクリック
- Atermのネットワーク名(SSID)が表示されたワイヤレスネットワーク接続(Wi-Fi)のアイコンをダブルクリック
- 状態表示の画面が開くので「ワイヤレスのプロパティ」をクリック
- 「接続」タブを開き「ネットワークが名前(SSID)をブロードキャストしていない場合でも接続する」にチェックを入れる
- 「OK」をクリックし、他に表示されている画面を閉じる
Windows 7/Windows Vistaの場合
- 「スタート」-「コントロールパネル」-「ネットワークとインターネット」-「ネットワークと共有センター」をクリック
- 「ワイヤレスネットワークの管理」をクリックし、Atermのネットワーク名(SSID)が表示されたアイコンを右クリックし「プロパティ」を開く
- 「接続」タブを開き「ネットワークが名前(SSID)をブロードキャストしていない場合でも接続する」※にチェックを入れる
※Windows Vistaの場合は、「ネットワークがブロードキャストしていない場合でも接続する」
- 「OK」をクリックし、他に表示されている画面を閉じる
Windows XP SP3の場合
- 「スタート」-「コントロールパネル」の「ネットワークとインターネット接続」をクリック
- 「ネットワーク接続」をクリック
- 「ワイヤレスネットワーク接続」アイコンを右クリックし、「プロパティ」を開く
- 「ワイヤレスネットワーク」タブの「優先ネットワーク」で「プロパティ」を開く
- 「アソシエーション」タブで「このネットワークがブロードキャストしていない場合でも接続する」にチェックを入れる
- 「OK」をクリックし、他に表示されている画面を閉じる
- Wi-Fi(無線LAN)子機によってはESS-IDステルス機能が使えない場合があります。無線の通信に支障がでたときは、設定を解除してご利用ください。
Atermは、初期状態で暗号化によるセキュリティが設定されていますが、さらにセキュリティを高めたい場合は、MACアドレスフィルタリング設定をご利用いただく方法もあります
- ESS-IDステルス機能の設定を無効にしてもネットワーク名(SSID)が表示されない場合は、増設する機器(子機)のWi-Fi(無線LAN)がONになっているか、規格(2.4GHz/5GHzなど)に対応しているかをご確認ください

設定が正しく反映されない場合は、
メールにてお問合せください。
メール問合せはこちら
▲ページトップ
 クイック設定Webを起動したいをご覧ください。※リンク先でお使いの機種を選択していただきますと、手順が表示されます
クイック設定Webを起動したいをご覧ください。※リンク先でお使いの機種を選択していただきますと、手順が表示されます

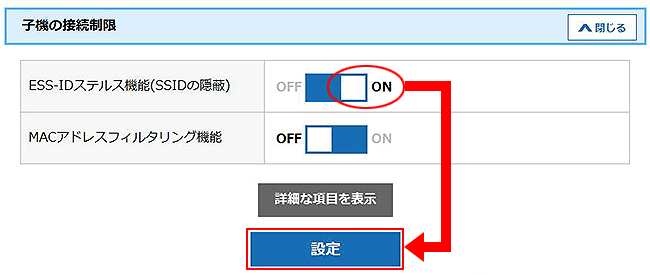
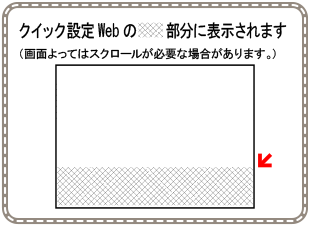



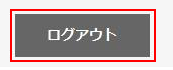




1.クイック設定Webを開き、「Wi-Fi(無線LAN)設定」-「Wi-Fi詳細設定(2.4GHz)もしくは(5GHz) 」をクリックします。