DHCP固定割当設定手順
- 対象機種
MR05LN、MR04LN、MR03LN、HT110LN 、HT100LN
- OS、ブラウザの種類など、ご利用の環境によっては表示内容が異なる場合がありますが、同様の手順で設定できます
- 設定は、ブラウザで「クイック設定Web」を開いて行います。「クイック設定Web」の開き方がご不明な方は、Q&Aの
 クイック設定Webを起動したいをご覧ください。※リンク先でお使いの機種を選択していただきますと、手順が表示されます
クイック設定Webを起動したいをご覧ください。※リンク先でお使いの機種を選択していただきますと、手順が表示されます


補足
- 「DHCP固定割当エントリ」に最大20件のMACアドレスを登録できます

▲ページトップ
補足
- MACアドレスは、2桁おきに「:」(コロン)で区切って入力します。「xx」としている箇所は実際のMACアドレスの英数字に置き換えてください
- ご利用の環境に合わせてIPアドレスを変更してください。DHCP固定割当が動作するためには、AtermのDHCPサーバが割当てる範囲内のIPアドレス(初期値:192.168.179.2~192.168.179.33)である必要があります。それ以外のIPアドレスでも設定可能ですが、割当範囲外のため、設定は無効になります。

▲ページトップ
補足
- 設定値を間違えて設定した場合も「修正」はできません。「削除」して、再度設定をやり直してください
-
IPアドレス確認方法
IPアドレスの確認方法の一例を紹介いたします。不明な点や掲載のない機器のIPアドレスの確認方法は、各メーカーにご相談ください。
Windows 11/Windows 10の場合
- 「スタート」ボタンを右クリックし「ネットワーク接続」をクリック
- 表示された画面で「プロパティ」をクリック
- 「IPv4アドレス」を確認
Windows 8.1/8の場合
- チャームバーを表示し、「検索」-「アプリ」-「コマンドプロンプト」をクリック
- ipconfigと入力して「Enter」を押す
- 表示された「IPv4アドレス」(無線は「ワイヤレスネットワーク接続」、有線は「ローカルエリア接続」)を確認
Windows 7/Windows Vistaの場合
- 「スタート」-「すべてのプログラム」-「アクセサリ」-「コマンドプロンプト」をクリック
- ipconfigと入力して「Enter」を押す
- 表示された「IPv4アドレス」(無線は「ワイヤレスネットワーク接続」、有線は「ローカルエリア接続」)を確認
Windows XP/2000の場合
- 「スタート」-「(すべての)プログラム」-「アクセサリ」-「コマンドプロンプト」をクリック
- ipconfigと入力して「Enter」を押す
- 表示された「IP Adress」(無線は「ワイヤレスネットワーク接続」、有線は「ローカルエリア接続」の部分)を確認
以下の方法でも、ご確認いただけます。
 無線LAN端末に割り当てられているIPアドレスなどの情報が知りたい
無線LAN端末に割り当てられているIPアドレスなどの情報が知りたい

▲ページトップ

うまく動作しない場合は・・・
- 設定したIPアドレスがDHCPサーバの割当て範囲内(初期値:192.168.179.2~192.168.179.33)になっていない可能性があります

設定が正しく反映されない場合は、
メールにてお問合せください。
メール問合せはこちら
▲ページトップ
 クイック設定Webを起動したいをご覧ください。※リンク先でお使いの機種を選択していただきますと、手順が表示されます
クイック設定Webを起動したいをご覧ください。※リンク先でお使いの機種を選択していただきますと、手順が表示されます

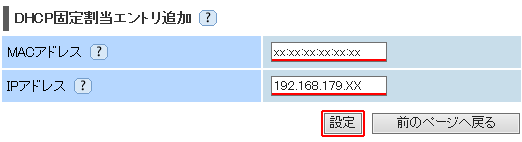
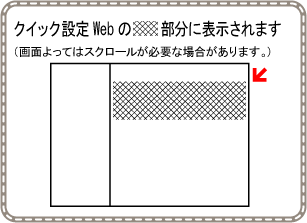



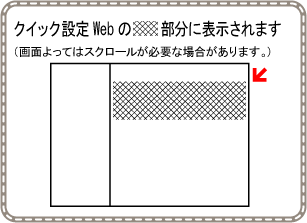
 無線LAN端末に割り当てられているIPアドレスなどの情報が知りたい
無線LAN端末に割り当てられているIPアドレスなどの情報が知りたい



1.クイック設定Webを開き、「詳細設定」-「DHCP固定割当設定」をクリックします。