 クイック設定Webを起動したいをご覧ください。※リンク先でお使いの機種を選択していただきますと、手順が表示されます
クイック設定Webを起動したいをご覧ください。※リンク先でお使いの機種を選択していただきますと、手順が表示されます

3.パソコンの通信を制限する設定を行い「編集」をクリックします。
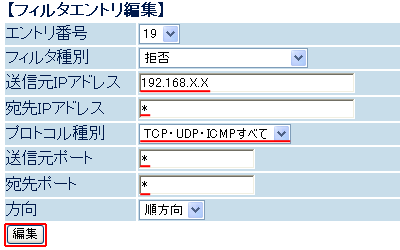
| 項目名 | 概要説明 |
|---|---|
| フィルタ種別 | パケットを通す場合は「許可」、パケットを通さない場合は「拒否」を選択 |
| 送信元IPアドレス | 「-」で区切って範囲指定可、Atermからの通信は「localhost」を指定 「*」で全IPアドレス指定可、「IPアドレス/ネットマスク」で指定可 |
| 宛先IPアドレス | |
| プロトコル | 「TCP」、「UDP 」、「ICMP」、「TCP.UDP .ICMPすべて」より選択 |
| 送信元ポート番号 | 「-」で区切って範囲指定可 「*」で全ポート指定可 ニーモニック指定可 |
| 宛先ポート番号 | |
| 方向 | 順方向→「送信元」
から「宛先」に対するパケットが対象 逆方向→「宛先」から「送信元」に対するパケットが対象 両方向→上記両方のパケットが対象 |
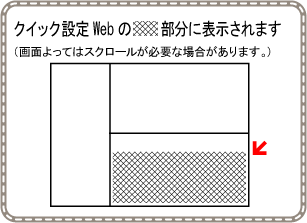
補足
(例)ブラウザでの表示(インターネット、クイック設定Web)を制限する場合は、「プロトコル」-「TCP」、「宛先ポート番号」-「80」に変更するなど


6.画面を下にスクロールさせ登録したエントリ番号の「LAN側」の□をクリックして、チェックを入れます。
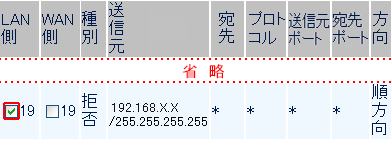
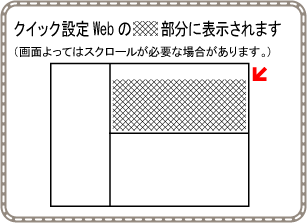
補足




1.クイック設定Webを開き、「詳細設定」-「パケットフィルタ設定」をクリックします。