無線チャネル変更手順
- 対象機種
WG2200HP
- OS、ブラウザの種類など、ご利用の環境によっては表示内容が異なる場合がありますが、同様の手順で設定できます
- 設定は、ブラウザで「クイック設定Web」を開いて行います。「クイック設定Web」の開き方がご不明な方は、Q&Aの
 クイック設定Webを起動したいをご覧ください。※リンク先でお使いの機種を選択していただきますと、手順が表示されます
クイック設定Webを起動したいをご覧ください。※リンク先でお使いの機種を選択していただきますと、手順が表示されます


補足
- 他の無線LANからの影響を避けるには、そのチャネルから4チャネル以上(安定した通信を行うためには5チャネル以上)空けることをお勧めします。現在、使用中のチャネルは、左メニューの「情報」-「現在の状態」にてご確認いただけます
- Wi-Fi(無線LAN)子機によっては、12、13チャネル(2.4GHz)には対応していない場合があります
- 5GHzのW53/W56チャネル利用時にレーダー波を検出した場合は、DFS機能により自動的にチャネルを変更しますので、通信が中断されることがあります

▲ページトップ
補足
- クイック設定Webの画面左側に「ログアウト」ボタンが表示されている場合は、設定終了時に「ログアウト」をクリックしてからブラウザを閉じてください


▲ページトップ

うまく動作しない場合は・・・

設定が正しく反映されない場合は、
メールにてお問合せください。
メール問合せはこちら
▲ページトップ
 クイック設定Webを起動したいをご覧ください。※リンク先でお使いの機種を選択していただきますと、手順が表示されます
クイック設定Webを起動したいをご覧ください。※リンク先でお使いの機種を選択していただきますと、手順が表示されます

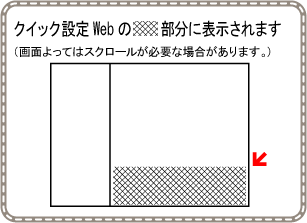




1.クイック設定Webを開き、「Wi-Fi(無線LAN)設定」-「Wi-Fi詳細設定(2.4GHz)もしくは(5GHz) 」をクリックします。