初期化方法と初期化後の設定手順
- 対象機種
WG1200HP、WG1200HS、WF800HP、WF300HP2、WR8165N
- OS、ブラウザの種類など、ご利用の環境によっては表示内容が異なる場合がありますが、同様の手順で設定できます


注意
- 初期化をするとインターネットに接続できなくなります。初期化前にあらかじめ、設定手順を印刷するなどしてください
- Aterm中継機*の初期化後の設定方法は、Q&Aの「
 Wi-Fi(無線LAN)中継機能の設定手順を知りたい」を参照ください。
Wi-Fi(無線LAN)中継機能の設定手順を知りたい」を参照ください。
※リンク先でお使いの機種を選択していただきますと、手順が表示されます
*WG1200HP、WF300HP2、WR8165Nのみ対応

▲ページトップ
STEP2 PPPoEルータの場合の設定手順
- PPPoEルータの設定が必要な場合の設定手順です。それ以外の場合は、以下の設定を行う必要はありません
- プロバイダから発行されたインターネット接続用のID、パスワードが記載された資料をお手元にご用意ください。
これらの情報がないと設定できません


補足
- 管理者パスワードを設定しない場合は「スキップ」をクリックします

▲ページトップ

うまく動作しない場合は・・・
- 「ページが表示できません」になった場合は、Atermとパソコンが正しく配線されているかご確認ください。無線LANでご利用の場合は、AtermのSSIDと暗号化キーを変更していた可能性があります。らくらく無線スタートを実施して無線の通信を確立してください。その後、ブラウザを起動して、ホームページが表示されれば、こちらの手順を行う必要はありません
- AtermのACTIVEランプが1秒間隔の点滅する場合は正しい接続用ID、パスワードが設定されていない可能性があります。 手順2-1から設定をやり直してください
- ACTIVEランプが1秒よりも短い間隔で点滅する場合は モデムと正しく配線されていない可能性があります。配線を確認してください

設定が正しく反映されない場合は、
メールにてお問合せください。
メール問合せはこちら
▲ページトップ


 Wi-Fi(無線LAN)中継機能の設定手順を知りたい」を参照ください。
Wi-Fi(無線LAN)中継機能の設定手順を知りたい」を参照ください。

 パソコンのPPPoE設定(ブロードバンド接続)を削除する方法
パソコンのPPPoE設定(ブロードバンド接続)を削除する方法




 192.168.10.1にアクセスします。
192.168.10.1にアクセスします。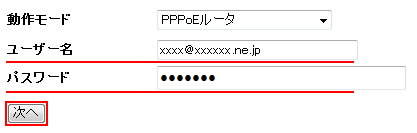






1.Q&Aの「 初期化方法が知りたい」を参照のうえ、初期化を行ってください。
初期化方法が知りたい」を参照のうえ、初期化を行ってください。
※リンク先でお使いの機種を選択していただきますと、手順が表示されます