

注意


補足


補足
設定方法の一例として以下のページもご参照ください
 パソコンのPPPoE設定(ブロードバンド接続)を削除する方法
パソコンのPPPoE設定(ブロードバンド接続)を削除する方法 192.168.10.1にアクセスして、Atermの管理者パスワードを設定することができます。
192.168.10.1にアクセスして、Atermの管理者パスワードを設定することができます。
「C」で管理者パスワードの設定を行う場合は、Q&Aの クイック設定Webを起動したいを参照うえ、設定画面にアクセスしてください
クイック設定Webを起動したいを参照うえ、設定画面にアクセスしてください




2-3.ブラウザを起動し 192.168.10.1にアクセスします。任意の文字列(同じもの)を「パスワード」と「パスワードの再入力」に入力します。
192.168.10.1にアクセスします。任意の文字列(同じもの)を「パスワード」と「パスワードの再入力」に入力します。
必要に応じて「管理者専用認証スルー機能」-「使用する」にチェックを入れ、「設定」をクリックします。
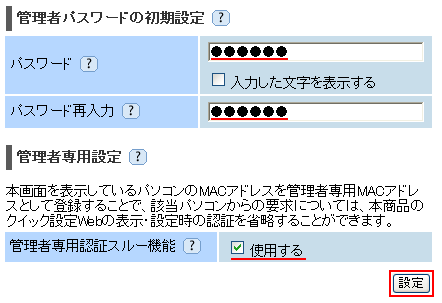
補足


2-4.ユーザー名、パスワードの入力画面が表示※されるので、ユーザー名には「admin」、パスワードは手順2-3で設定したものを入力します。
※ 「管理者専用認証スルー機能」の設定を有効にした場合、この画面は表示されません
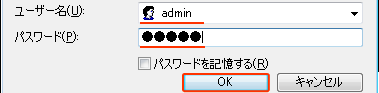
補足


補足
| 接続先名 | プロバイダの名称を入力 |
|---|---|
| ユーザー名 | 接続用IDを入力 フレッツは、ドメイン(@以降)必須 |
| パスワード | 接続用パスワードを入力 |
大文字ABC・・・と小文字abc・・・は区別されます
接続用ID、パスワードはプロバイダにより名称が異なります。 契約書類のどの部分が該当するのか不明な場合は、プロバイダにご相談ください
※ パスワードを入力後チェックを入れると、パスワードがクリアされます。再度入れなおしてください


2-6.「フレッツADSL」、「Bフレッツ」をご契約で「サービス情報サイト※(IPv4)」、「フレッツ・ウイルスクリア」を利用する場合は「設定する(IPv4)」を選択します。
※旧フレッツ・スクウェア

参考
「サービス情報サイト(NGN IPv6)※」、「サービス情報サイト(IPv6)」、「フレッツ・ウイルスクリアv6※」→「IPv6を使ったサービスの利用方法(親機編)または(子機編)」
「サービス情報サイト(NGN IPv4)※」→「PPPoEマルチセッション設定手順」
※「フレッツ光ネクスト」、「フレッツ光ライト」をご契約の場合
2012年4月現在
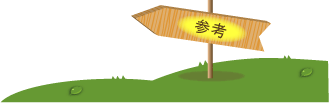



1.Q&Aの「 初期化方法が知りたい」を参照のうえ、初期化を行ってください。
初期化方法が知りたい」を参照のうえ、初期化を行ってください。
※リンク先でお使いの機種を選択していただきますと、手順が表示されます