

注意
 Wi-Fi(無線LAN)中継機能の設定手順を知りたい」を参照ください。
Wi-Fi(無線LAN)中継機能の設定手順を知りたい」を参照ください。

2.ACTIVEランプが点灯になり、ブラウザを起動して、ホームページが表示されれば設定完了です。
PPPoEルータの設定が必要な場合は、この時点でホームページは表示されません。
設定画面(らくらくネットスタートLite)が表示されますので、PPPoEルータの場合の設定をご参照ください
ファームウェアVer2.1.0未満のWG2600HP3にIPv4 over IPv6通信の設定を行う場合は、こちらをご参照ください
補足
設定方法の一例として以下のページもご参照ください
 パソコンのPPPoE設定(ブロードバンド接続)を削除する方法
パソコンのPPPoE設定(ブロードバンド接続)を削除する方法 192.168.10.1にアクセスしてください
192.168.10.1にアクセスしてください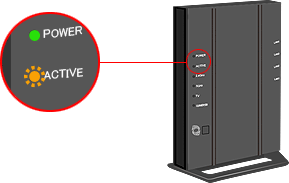




1.設定画面(らくらくネットスタートLite)の表示されますので「ユーザー名」に「admin」、「パスワード」にAterm本体のラベルに記載されている「Web PW」を入力し、「ログイン」をクリックします
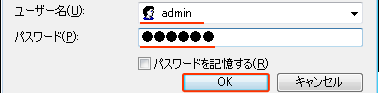
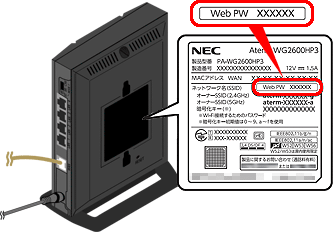
3.「接続先の設定」画面が表示されますので、プロバイダから発行された資料を参照のうえ「IPv4ユーザー名」、「IPv4パスワード」を入力します。
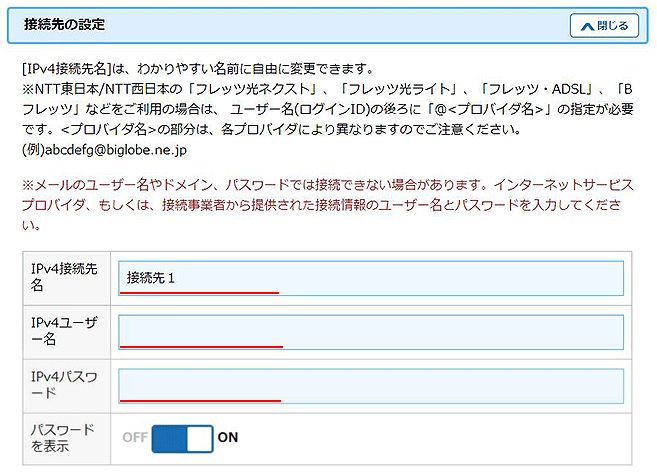
補足
| IPv4接続先名 | プロバイダ名など(任意の名称) |
|---|---|
| IPv4ユーザー名 | 接続用IDを入力 フレッツは、ドメイン(@以降)必須 |
| IPv4パスワード | 接続用パスワードを入力 |
大文字ABC・・・と小文字abc・・・は区別されます
接続用ID、パスワードはプロバイダにより名称が異なります。契約書類のどの部分が該当するのか不明な場合は、プロバイダにご相談ください


4.「サービス情報サイト接続」の設定項目を選択し、「設定」をクリックします。
再起動しますので、しばらく待機します。
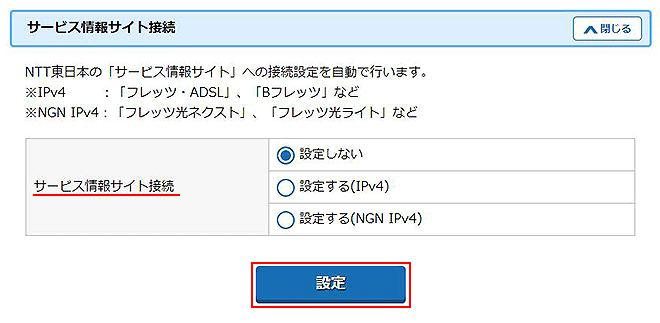
補足




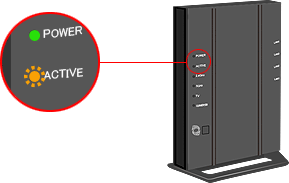


2.「らくらくスタートボタン」を押したままの状態で、ACアダプタのプラグを差し込み電源を入れます。

補足


3.ACTIVEランプが緑点滅します。橙点滅に変わるまで待機します。
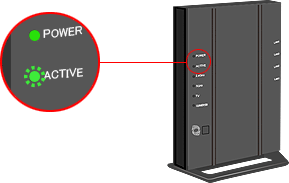
補足


補足


1.Q&Aの「 初期化方法が知りたい」を参照のうえ、初期化を行ってください。
初期化方法が知りたい」を参照のうえ、初期化を行ってください。
※リンク先でお使いの機種を選択していただきますと、手順が表示されます