

補足


4.「つなぎかたガイドに従い本機に接続しクイック設定Webにアクセスして初期設定を完了させてください。」と表示されます。
USB接続したパソコン、もしくはWi-Fi接続した端末(子機)※で初期設定を行います
※初期化したことにより、ネットワーク名(SSID)・暗号化キーが初期値に戻るため、Wi-Fi接続していた端末(子機)で初期設定を行うには、Atermのディスプレイに表示されたネットワーク名(SSID)・暗号化キーでWi-Fi設定をやり直す必要があります
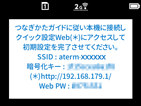
補足
 MR10LN マニュアルより、ご参照ください
MR10LN マニュアルより、ご参照ください

5.USB接続したパソコン、もしくはWi-Fi接続した端末(子機)で、ブラウザを起動し 192.168.179.1にアクセスします。
192.168.179.1にアクセスします。

補足
設定方法の一例として以下のページもご参照ください
 パソコンのPPPoE設定(ブロードバンド接続)を削除する方法
パソコンのPPPoE設定(ブロードバンド接続)を削除する方法


6.ログイン画面が表示されたら「ユーザー名」は「admin」、「パスワード」には、Atermのディスプレイに表示された「Web PW」を入力します。
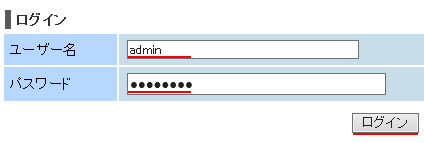
補足
 無線LAN端末に割り当てられているIPアドレスなどの情報が知りたい
無線LAN端末に割り当てられているIPアドレスなどの情報が知りたい
IPアドレスが表示されない、または、169.254~で始まる数字が表示された場合は、ご使用のパソコンでIPアドレスが取得できていません。正しく通信できる状態になっているかご確認ください
(例)配線(LANケーブル等)に問題がないか、無線の設定が正しくされているか、セキュリティソフトの設定が影響していないかなど


7.「管理者パスワードの変更」画面が表示されますので、「現在のパスワード」には、Aterm本体のディスプレイに表示された「Web PW」を「新しいパスワード」は、任意の英数字を入力し「変更」ボタンを押します。

補足


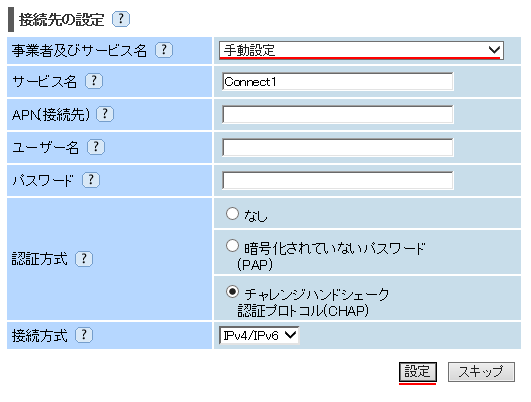
補足


10.「WPA暗号化キー(PSK)」を設定し「完了」ボタンをクリックします
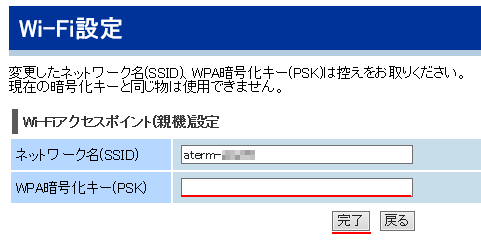
補足



設定方法の一例として以下のページもご参照ください
 パソコンのPPPoE設定(ブロードバンド接続)を削除する方法
パソコンのPPPoE設定(ブロードバンド接続)を削除する方法
1.Q&Aの「 初期化方法が知りたい」を参照のうえ、初期化を行ってください。
初期化方法が知りたい」を参照のうえ、初期化を行ってください。
※リンク先でお使いの機種を選択していただきますと、手順が表示されます