No. 00074
公開日 2007/01/11 最終更新日 2018/10/10
回答
本Q&Aを閲覧されるにあたってのご注意
本Q&Aの対象機種すべては、 サポート期間が終了しましたので、Q&Aの更新も終了しました。
サポート期間が終了しましたので、Q&Aの更新も終了しました。
日々報告される脆弱性問題に対してセキュリティを確保し、本来持つ性能を十分に発揮させ、より安全にお使いいただくため、最新の製品への買い替えをお奨めいたします。
販売中のAterm製品につきましては、「 製品情報」をご覧ください。
製品情報」をご覧ください。
なお、更新を停止しているため、最新の環境や端末でご使用の際、掲載内容の対処を行っていただいても解決しない場合もあります。
Wi-Fi(無線)接続を行うには、サテライトマネージャ・らくらく無線スタートおよびUSB・カード子機の専用ドライバが含まれた『Aterm WARPSTARユーティリティ』のインストールが完了している必要があります。
『Aterm WARPSTARユーティリティ』のインストールが完了している場合は、そのまま手順にお進みください。
ご注意
『Aterm WARPSTARユーティリティ』のインストールが完了していない場合は、対象機種のソフトウェアページ(WL130NC / WL300NC / WL300NC-G / WL300NU-AG / WL300NU-G / WL54AG・WL54AG-SD / WL54SC / WL54SC2 / WL54SU / WL54SU2 / WL54TU)よりご入手ください。
インストール手順は、『Aterm WARPSTARユーティリティ』のインストール手順をご覧ください。
なお、WL300NU-GS・WL450NU-AG・WL54GC・WL54GU・WL900Uは、本手順の対象外になりますので、事前にソフトウェアページ(WL300NU-GS / WL450NU-AG / WL54GC / WL54GU / WL900U)で専用ドライバをダウンロード・インストールの上、「Wi-Fi(無線)搭載パソコン(Windows)を、Aterm親機にWi-Fi(無線)接続したい [ネットワーク名(SSID)と暗号化キーを選択・入力して接続する場合]」に掲載の接続手順で設定を行ってください。
(この「ご注意」内にあるリンクは、すべて別ウィンドウで開きます)
本手順は、他のWi-Fi(無線)親機への接続が行われていない状態、パソコンのETHERNET(LAN)ポートに他の通信機器が接続されていない状態で行ってください。
『Aterm WARPSTARユーティリティ』がインストールされたパソコンに、USB・カード子機を接続してください。

ご注意
USB・カード子機の専用ドライバがインストールされていない場合は、専用ドライバの自動インストールが行われますので、インストール完了まで操作を行わずお待ちください。
インストールが完了すると、以下のような内容が画面右下に表示されます。
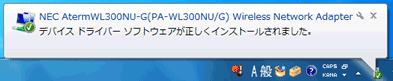
* OSにより表示内容に多少の違いがあります。上の画像はWindows 7です。
* Windows XPでは、インストール完了時に上のような内容は表示されません。
サテライトマネージャを起動してください。起動方法はOSにより異なります。
 (スタート)」-「Aterm WARPSTARユーティリティ」-「サテライトマネージャ」を選択してください。
(スタート)」-「Aterm WARPSTARユーティリティ」-「サテライトマネージャ」を選択してください。 (スタート)」-「すべてのプログラム」-「Aterm WARPSTARユーティリティ」-「サテライトマネージャ」を選択してください。
(スタート)」-「すべてのプログラム」-「Aterm WARPSTARユーティリティ」-「サテライトマネージャ」を選択してください。サテライトマネージャが起動すると、パソコン画面右下にアイコンが表示されます。
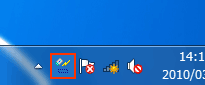
アイコンは接続状態によって、表示内容が異なります。
![]()
ご参考
サテライトマネージャ起動時に、らくらく無線スタートが自動起動した場合は、手順3を飛ばして、手順4にお進みください。
アイコンを右クリックして、「らくらく無線スタート」を選択してください。
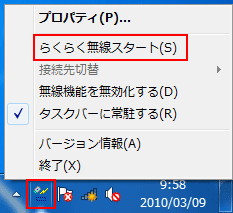
ご参考
サテライトマネージャのアイコンが隠れている場合は、「△」を押すと表示されます。
![]()
らくらく無線スタートが起動して、以下の画面が表示されます。
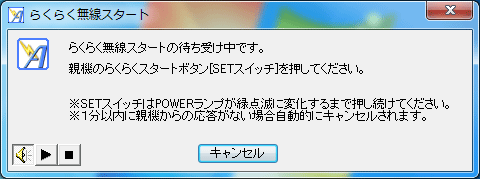
画面が表示されてから、1分以内にAterm親機の『らくらくスタートボタン』を長押ししてください。
Aterm親機のPOWERランプが、緑点滅に変わりましたら、ボタンを放してください。
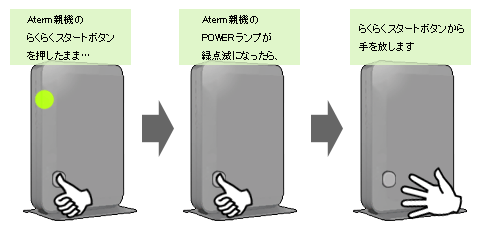
ご参考
Aterm親機の『らくらくスタートボタン』の位置は、 Atermの『らくらくスタートボタン』『WPSボタン』はどこにありますか?よりご確認ください。(機種別にご確認いただけます。)
Atermの『らくらくスタートボタン』『WPSボタン』はどこにありますか?よりご確認ください。(機種別にご確認いただけます。)
しばらく待つと、Aterm親機のPOWERランプが緑点滅からオレンジ点滅に変わり以下の画面が表示されます。
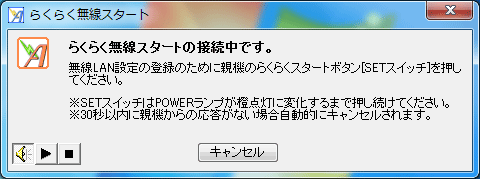
画面が表示されてから、30秒以内にAterm親機の『らくらくスタートボタン』を長押ししてください。
Aterm親機のPOWERランプが、オレンジ点灯に変わりましたら、ボタンを放してください。
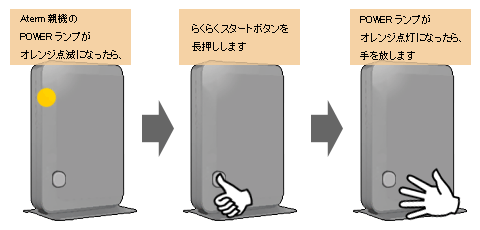
オレンジ点灯から少し待つと、Aterm親機のPOWERランプが、緑点灯に変わります。
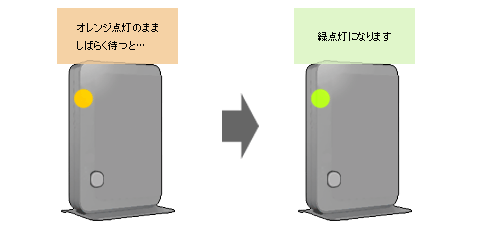
以下の画面が表示されましたら、設定は完了です。
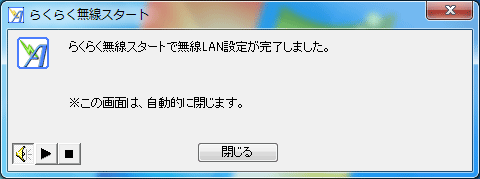
ご参考
らくらく無線スタートに失敗した場合は、 らくらく無線スタート、らくらく無線スタートEXが失敗してしまいましたをご確認の上、再度らくらく無線スタートをお試しいただくか、サテライトマネージャで設定を行ってください。
らくらく無線スタート、らくらく無線スタートEXが失敗してしまいましたをご確認の上、再度らくらく無線スタートをお試しいただくか、サテライトマネージャで設定を行ってください。
サテライトマネージャでの設定手順は、 USB・カード子機を接続したWindowsパソコンを、Aterm親機にWi-Fi(無線)接続したい [ネットワーク名(SSID)と暗号化キーを選択・入力して接続する場合]をご参照ください。
USB・カード子機を接続したWindowsパソコンを、Aterm親機にWi-Fi(無線)接続したい [ネットワーク名(SSID)と暗号化キーを選択・入力して接続する場合]をご参照ください。
対象機種
本Q&Aの対象機種すべては、 サポート期間が終了しましたので、Q&Aの更新も終了しました。
サポート期間が終了しましたので、Q&Aの更新も終了しました。
日々報告される脆弱性問題に対してセキュリティを確保し、本来持つ性能を十分に発揮させ、より安全にお使いいただくため、最新の製品への買い替えをお奨めいたします。
販売中のAterm製品につきましては、「 製品情報」をご覧ください。
製品情報」をご覧ください。
なお、更新を停止しているため、最新の環境や端末でご使用の際、掲載内容の対処を行っていただいても解決しない場合もあります。
対象機種は、以下のとおりです。
WL130NC、WL300NC、WL300NC-G、WL300NU-AG、WL300NU-G、WL54AG、WL54AG-SD、WL54SC、WL54SC2、WL54SU、WL54SU2、WL54TU