Q&A No. 00008
WF1200HP2のクイック設定Web起動手順(中継機・子機モードの起動手順)
以下の手順で、クイック設定Webを起動することができます。
* 本ページの手順は、中継機・子機モードで使用している場合の起動手順です。ルータモードやブリッジモードで使用している場合は、本ページの手順でクイック設定Webを起動できませんので、それぞれの動作モードの起動手順(ルータモード / ブリッジモード)をご覧ください。
本手順を行う前のご注意
WF1200HP2を中継機にして、Wi-Fi端末[パソコンやスマートフォンなど]からクイック設定Webを起動する場合は、事前にWF1200HP2(中継機)が接続したWi-Fi親機とのWi-Fi接続を完了させてください。
LANポートのあるパソコンは、WF1200HP2背面のLANポートとLANケーブルで接続(有線接続)することでもクイック設定Webを起動することができます。
WF1200HP2を子機(Ethernet子機)にして、パソコンからクイック設定Webを起動する場合は、Wi-Fi親機に接続が完了しているWF1200HP2(子機)のLANポートとLANケーブルで接続(有線接続)を完了してください。
上記の作業が完了していない場合は、本手順でクイック設定Webを起動することができません。
※ Wi-Fi親機にAtermを使用している場合、Wi-Fi親機のWANポート側に接続されているインターネット接続機器[プロバイダ提供のONU(回線終端装置)/モデム/ひかり電話対応ルータ/ホームゲートウェイなど]は、インターネットに接続されている必要があります。
-
ブラウザを開き、アドレスに「xxx.xxx.xxx.245」を入力してアクセスしてください。
「xxx.xxx.xxx」は、 WF1200HP2のWANポート側に接続されているインターネット接続機器[プロバイダ提供のONU(回線終端装置)/モデム/ひかり電話対応ルータ/ホームゲートウェイなど]の設定画面に入るためのアドレスと同じものを入力してください。
例えば、インターネット接続機器[プロバイダ提供のONU(回線終端装置)/モデム/ひかり電話対応ルータ/ホームゲートウェイなど]の設定画面に入るためのアドレスが、「192.168.1.1」だった場合は「192.168.1.245」を入力してアクセスします。
インターネット接続機器[プロバイダ提供のONU(回線終端装置)/モデム/ひかり電話対応ルータ/ホームゲートウェイなど]の設定画面に入るためのアドレスがわからない場合は、
 無線LAN端末に割り当てられているIPアドレス(IPv4)などの情報を知りたいをご参照の上「IPv4 デフォルト ゲートウェイ」(Android端末は「ゲートウェイ」、Mac・iOS端末は「ルーター」)に記載されているIPアドレスをご確認の上、「xxx.xxx.xxx」をその数値に置き換えてください。
無線LAN端末に割り当てられているIPアドレス(IPv4)などの情報を知りたいをご参照の上「IPv4 デフォルト ゲートウェイ」(Android端末は「ゲートウェイ」、Mac・iOS端末は「ルーター」)に記載されているIPアドレスをご確認の上、「xxx.xxx.xxx」をその数値に置き換えてください。※ 以下の画像では、Windows 10(Microsoft Edge)を使用しています。

-
クイック設定Webにログインするためのユーザー名とパスワードを要求されます。
ユーザー名に半角小文字で「admin」、パスワードに管理者パスワードを入力して、【OK】ボタンを押してください。
※ 管理者パスワードは、クイック設定Webの「管理者パスワードの初期設定」または「管理者パスワードの変更」画面で設定したパスワードです。
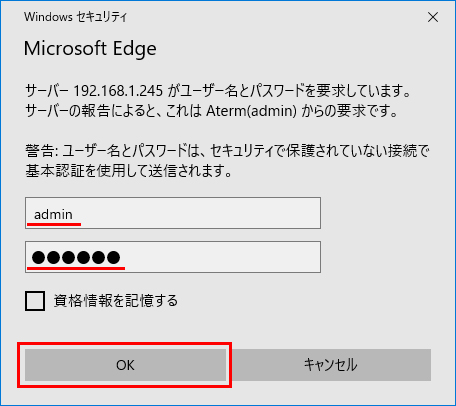
クイック設定Webにログインすると、クイック設定Webのホーム画面が表示されます。
なお、本手順でクイック設定Webが開けなかった場合は、別の手順での開き方(LANポートを有するパソコンで開く必要があります)がありますので、そちらの手順をお試しください。
ご注意
管理者パスワードが未設定の場合は、本画面の前に「管理者パスワードの初期設定」の画面が表示されます。
他人に特定されないよう、管理者パスワードを設定してください。
管理者パスワードは、クイック設定Webを開く際に、必要になりますので忘れないようにしてください。
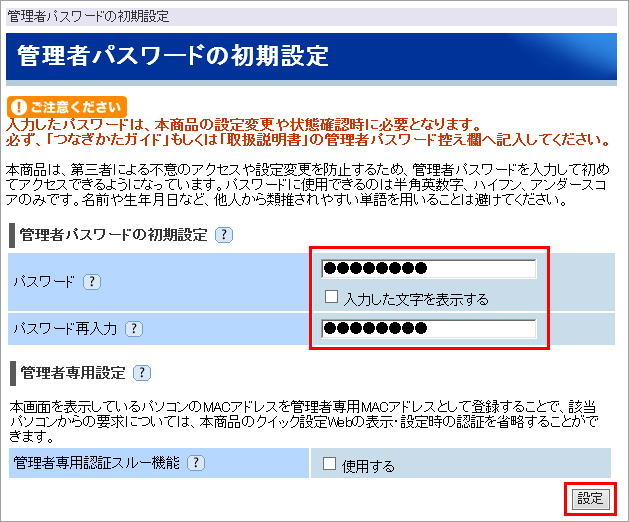
※ 「管理者専用認証スルー機能」を「ON」にすると、この画面を表示している端末のMACアドレスを登録し、次回以降クイック設定Webを起動したときに、その端末では、ユーザ名・パスワードの入力を省略することができます。
ご参考