Q&A No. 00008
WF800HPのクイック設定Web起動手順(ブリッジモードの起動手順)
以下の手順で、クイック設定Webを起動することができます。
* 本ページの手順は、ブリッジモードで使用している場合の起動手順です。ルータモードで使用している場合は、本ページの手順でクイック設定Webを起動できませんので、ルータモードの起動手順をご覧ください。
本手順を行う前のご注意
Wi-Fi端末[パソコンやスマートフォンなど]からクイック設定Webを起動する場合は、事前にWF800HPとのWi-Fi接続を完了させてください。
LANポートのあるパソコンは、WF800HP背面のLANポートとLANケーブルで接続(有線接続)することでもクイック設定Webを起動することができます。
WF800HPとWi-Fi接続(または有線接続)が完了していない場合は、本手順でクイック設定Webを起動することができません。
※ WF800HPのWANポート側に接続されているインターネット接続機器[プロバイダ提供のONU(回線終端装置)/モデム/ひかり電話対応ルータ/ホームゲートウェイなど]は、インターネットに接続されている必要があります。
-
ブラウザを開き、アドレスに「xxx.xxx.xxx.210」を入力してアクセスしてください。
「xxx.xxx.xxx」は、 WF800HPのWANポート側に接続されているインターネット接続機器[プロバイダ提供のONU(回線終端装置)/モデム/ひかり電話対応ルータ/ホームゲートウェイなど]の設定画面に入るためのアドレスと同じものを入力してください。
例えば、インターネット接続機器[プロバイダ提供のONU(回線終端装置)/モデム/ひかり電話対応ルータ/ホームゲートウェイなど]の設定画面に入るためのアドレスが、「192.168.1.1」だった場合は「192.168.1.210」を入力してアクセスします。
インターネット接続機器[プロバイダ提供のONU(回線終端装置)/モデム/ひかり電話対応ルータ/ホームゲートウェイなど]の設定画面に入るためのアドレスがわからない場合は、
 無線LAN端末に割り当てられているIPアドレス(IPv4)などの情報を知りたいをご参照の上「IPv4 デフォルト ゲートウェイ」(Android端末は「ゲートウェイ」、Mac・iOS端末は「ルーター」)に記載されているIPアドレスをご確認の上、「xxx.xxx.xxx」をその数値に置き換えてください。
無線LAN端末に割り当てられているIPアドレス(IPv4)などの情報を知りたいをご参照の上「IPv4 デフォルト ゲートウェイ」(Android端末は「ゲートウェイ」、Mac・iOS端末は「ルーター」)に記載されているIPアドレスをご確認の上、「xxx.xxx.xxx」をその数値に置き換えてください。※ 以下の画像では、Windows 10(Microsoft Edge)を使用しています。

-
クイック設定Webにログインするためのユーザー名とパスワードを要求されます。
ユーザー名に半角小文字で「admin」、パスワードに管理者パスワードを入力して、【OK】ボタンを押してください。
※ 管理者パスワードを設定してない場合は、ユーザー名とパスワードは要求されません。
※ 管理者パスワードを設定している場合は、クイック設定Webの「管理者パスワードの変更」画面で設定したパスワードを入力します。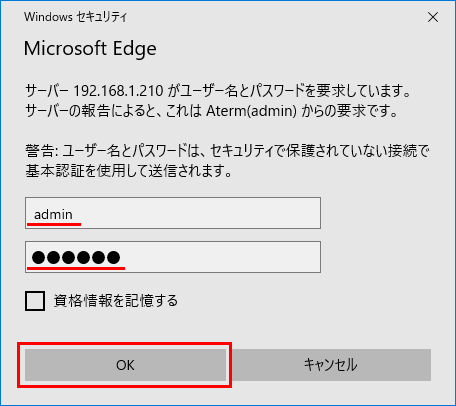
クイック設定Webにログインすると、クイック設定Webのホーム画面が表示されます。
ご注意
管理者パスワードを設定してない場合は、クイック設定Webの「管理者パスワードの変更」画面で設定を行えます。
管理者パスワードの設定方法は、
 クイック設定Webのログインパスワード(管理者パスワード)変更手順をご覧ください。
クイック設定Webのログインパスワード(管理者パスワード)変更手順をご覧ください。セキュリティ強化のため、他人に特定されないよう、管理者パスワードを設定するようにしてください。
ご参考
WF800HPを経由して、Wi-Fi端末パソコン(Windows 10 / 8.1)のブラウザで、インターネット上のWebページが閲覧できる場合は、以下のアプリケーションをダウンロード・使用することでもクイック設定Webにアクセスが行えます。
-
Windows 11 / 10 / 8.1 : Aterm 検索ツール [ダウンロード]
-