Q&A No. 00008
WG2200HPのクイック設定Web起動手順(ブリッジモードの起動手順)
以下の手順で、クイック設定Webを起動することができます。
* 本ページの手順は、ブリッジモードで使用している場合の起動手順です。ルータモードや中継機・子機モードで使用している場合は、本ページの手順でクイック設定Webを起動できませんので、それぞれの動作モードの起動手順(ルータモード / 中継機・子機モード)をご覧ください。
本手順を行う前のご注意
Wi-Fi端末[パソコンやスマートフォンなど]からクイック設定Webを起動する場合は、事前にWG2200HPとのWi-Fi接続(*) を完了させてください。
LANポートのあるパソコンは、WG2200HP背面のLANポートとLANケーブルで接続(有線接続)することでもクイック設定Webを起動することができます。
WG2200HPとWi-Fi接続(または有線接続)が完了していない場合は、本手順でクイック設定Webを起動することができません。
(*) スマートフォンでインターネット未接続のWG2200HPへWi-Fi(無線)接続を行うと、モバイルデータ通信[携帯電話会社の提供回線(4G/5G/LTE等)を使った通信]が優先され、WG2200HPとWi-Fi(無線)接続ができない場合があります。
その場合は、スマートフォン側の設定でモバイルデータ通信を一時的にOFFにし、再度Wi-Fi(無線)接続をお試しください。
-
クイック設定Webを開くために、以下の手順で強制DHCPサーバ機能を起動してください。
- WG2200HPからACアダプタのプラグを外し電源を切り、10秒ほどお待ちください。
-
らくらくスタートボタンを押しながら(押したままの状態で)、ACアダプタのプラグを差し込み電源を入れてください。

-
本体のCONVERTERランプが緑点滅しましたら、らくらくスタートボタンを放してください。
ご注意
Wi-Fi端末[パソコンやスマートフォンなど]からクイック設定Webを起動する場合は、らくらくスタートボタンを放したあとに、2.4GHzランプと5GHzランプが緑点灯(通信中は早く点滅)するまでお待ちください。
緑点灯するまでは、Wi-Fi(無線)でクイック設定Webにアクセスできません。
5GHzランプは、設定内容によっては、最初にTVランプとあわせて赤点滅を行い、緑点灯になるまで1分程度かかります。
ご参考
通常、ブリッジモードでクイック設定Webを起動するためには、WG2200HPに割り当てられているIPアドレスを入力する必要がありますが、強制的にDHCPサーバ機能を起動させることで、WG2200HPに割り当てられているIPアドレスを確認することなく、クイック設定Webを開くことができます。
強制DHCPサーバ機能で動作中は、WANポート側に接続されているルータとの接続はいったん停止するため、WG2200HPを経由して、Wi-Fi端末[パソコンやスマートフォンなど]のブラウザで、インターネット上のWebページが閲覧できる場合は、インターネットに接続できなくなり、クイック設定Webの一部機能(オンラインバージョンアップなど)が実行できなくなります。
インターネット接続した状態でクイック設定Webを開きたい場合は、以下Wi-Fi端末のアプリケーションをダウンロード・使用してクイック設定Webを起動してください。
-
ブラウザを開き、アドレスに「192.168.1.210」を入力してアクセスしてください。
※ 以下の画像では、Windows 10(Microsoft Edge)を使用しています。

-
クイック設定Webにログインするためのユーザー名とパスワードを要求されます。
ユーザー名に半角小文字で「admin」、パスワードに管理者パスワードを入力して、【OK】ボタンを押してください。
※ 管理者パスワードは、クイック設定Webの「管理者パスワードの初期設定」または「管理者パスワードの変更」画面で設定したパスワードです。
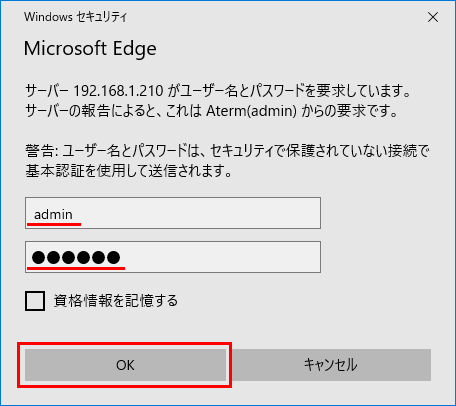
クイック設定Webにログインすると、クイック設定Webのホーム画面が表示されます。
ご注意
管理者パスワードが未設定の場合は、本画面の前に「管理者パスワードの初期設定」の画面が表示されます。
他人に特定されないよう、管理者パスワードを設定してください。
管理者パスワードは、クイック設定Webを開く際に、必要になりますので忘れないようにしてください。

強制DHCPサーバ機能の終了方法
強制DHCPサーバ機能は、WG2200HPの電源を一度落とし、再度電源を入れることで解除されます。(電源を落とした後は、10秒ほど待って電源を入れてください。)
クイック設定Webの使用が終わったあとは、強制DHCPサーバ機能の解除を行ってください。
