Q&A No. 00053
ファームウェアの更新(オンラインバージョンアップ)手順 [クイック設定Webで更新]
本ページに掲載されている手順の対象機種は以下のとおりです。
7200D8BE
WX1500HP、WX3000HP、WX3000HP2、WX4200D5、WX5400T6
WG1200HP4、WG1200HS4、WG2600HM4、WG2600HP4、WG2600HS2
ファームウェアの更新は、クイック設定Webを開いてオンラインバージョンアップで更新します。
本手順を行う際は、Atermがインターネットにつながっている状態で行ってください。
クイック設定Webの開き方について
スマートフォンアプリ『Aterm ホームネットワークリンク』または『Aterm 検索ツール』(Windows用)を使って、クイック設定Webを開いてください。
-
スマートフォン : Aterm ホームネットワークリンク [ダウンロード(iOS版 / Android版)]
Aterm ホームネットワークリンク内の『Aterm 設定アシスト』でクイック設定Webにアクセスします。
-
Windows 11 / 10 : Aterm 検索ツール [ダウンロード]
参考
ルータモード(ACTIVEランプが緑点灯)の場合は、 クイック設定Webを起動したいに掲載の手順でもクイック設定Webを開けます。
クイック設定Webを起動したいに掲載の手順でもクイック設定Webを開けます。
ブリッジモード(ACTIVEランプがオレンジ点灯)やWi-Fi中継機・子機モードの場合、 クイック設定Webを起動したいに掲載の方法でクイック設定Webを開くと、インターネット接続が切れてしまいオンラインバージョンアップは行えませんので、『Aterm ホームネットワークリンク』や『Aterm 検索ツール』でクイック設定Webを開く必要があります。
クイック設定Webを起動したいに掲載の方法でクイック設定Webを開くと、インターネット接続が切れてしまいオンラインバージョンアップは行えませんので、『Aterm ホームネットワークリンク』や『Aterm 検索ツール』でクイック設定Webを開く必要があります。
注意:
ブリッジモードで以下の状態で使用している場合、インターネットに接続できている状態でも更新に失敗する場合があります。
- インターネット接続機器[プロバイダ提供のONU(回線終端装置)/ひかり電話対応ルータ/ホームゲートウェイなど]から出ているLANケーブルが、AtermのLANポートに接続されている場合 → 必ず、AtermのWANポートに接続してください。
- DHCPクライアントが無効(デフォルトは有効)の場合 → 必ず、DNSアドレス、デフォルトゲートウェイを必ず指定してください。
手順は以下のとおりです。
(手順に使用の画面は一例です。ご使用の機種によっては、画面の一部が異なる場合があります。)
-
クイック設定Webのホーム画面で、『メンテナンス』-『ファームウェア更新』を選択してください。
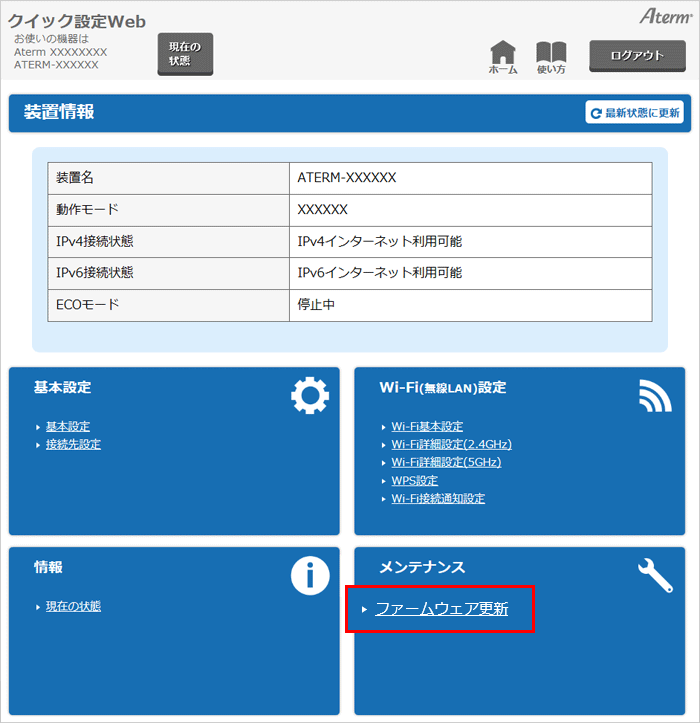
-
【更新】ボタンを押してください。
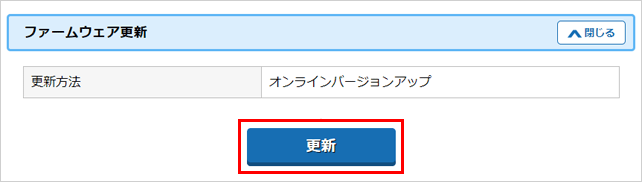
-
以下の画面が表示されますので、【OK】ボタンを押してください。
※ 対象機種の一部は表示されません。
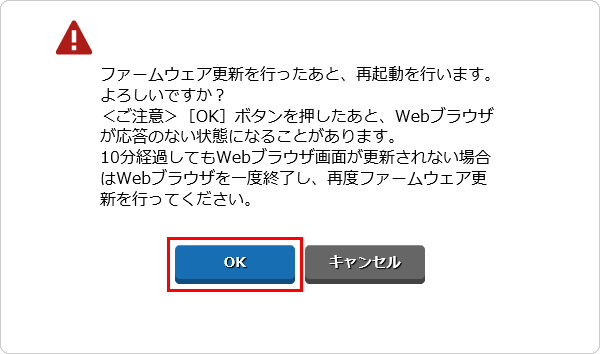
ご参考
『ファームウェア更新不要』画面が表示された場合は、最新のファームウェアを適用済みですので、更新は必要ありません。
-
『ファームウェア更新中...』画面が開きますので、表示のカウントが終了するまで、しばらくお待ちください。

ご注意
この画面が表示されている間は、ファームウェアの更新中または再起動中ですので、絶対にAtermの電源を切らないようにしてください。
-
ファームウェアの更新・再起動が完了すると、ログイン画面に戻ります。
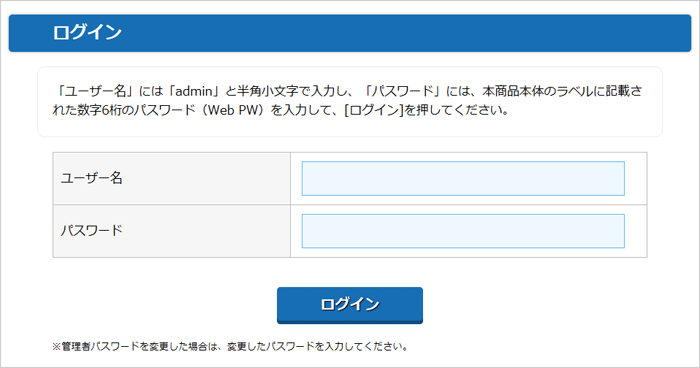
ご参考
ログイン画面が表示されなかった場合は、Webブラウザをいったん閉じて、端末とAtermの接続状態を確認してください。
Wi-Fi(無線)で接続している場合は、再起動時に接続が外れてしまった可能性がありますので、接続をやり直してください。
以上で、ファームウェアの更新は完了です。
ご参考
クイック設定Webを閉じる場合は、画面上部にある【ログアウト】ボタンを押して閉じてください。