Q&A No. 00053
ファームウェアの更新(オンラインバージョンアップ)手順 [本体で更新]
本ページに掲載されている手順の対象機種は以下のとおりです。
MP02LN、MP02LS
以下の機種は、 サポート期間が終了しましたので、Q&Aの更新も終了しました。
サポート期間が終了しましたので、Q&Aの更新も終了しました。
日々報告される脆弱性問題に対してセキュリティを確保し、本来持つ性能を十分に発揮させ、より安全にお使いいただくため、最新の製品への買い替えをお奨めいたします。
販売中のAterm製品につきましては、「 製品情報」をご覧ください。
製品情報」をご覧ください。
なお、更新を停止しているため、最新の環境や端末でご使用の際、掲載内容の対処を行っていただいても解決しない場合もあります。
MP01LN
※ 本手順を行う際は、Atermがインターネットにつながっている状態(アンテナ4〜5本表示)で行ってください。
※ 電池残量が十分であることを確認してから行ってください。(残量が40%以下では行えません。)
※ クイック設定Webでファームウェアの更新を行う場合は、こちらをご覧ください。(スマートフォンやタブレットでクイック設定Webを開いた場合は、モバイル用のクイック設定Webが開きます。モバイル用のクイック設定Webでは、ファームウェアの更新が行えませんので、トップ画面最下部の【PC用クイック設定Webへ移動】を押して、PC用のクイック設定Webの画面に切り替えて手順を進めてください。)
手順は以下のとおりです。
-
ホーム画面で、本体のMENUボタンを数回押すと「ファームウェア更新」と表示されますので、電源ボタンを押してください。

-
「ダウンロード?」と表示されますので、本体のMENUボタンを押して「YES」側を選んで、電源ボタンを押してください。

-
ディスプレイに「ダウンロード中」〜「更新中です 電源OFF禁止」〜「再起動します」など表示されますので、電源を切らずそのままお待ちください。
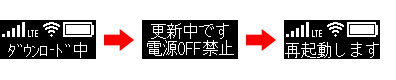
ご注意
これらの画面が表示されている間は、ファームウェアの更新中または再起動中ですので、絶対にAtermの電源を切らないようにしてください。
再起動が終わると、ファームウェアの更新は完了です。