Q&A No. 00053
ファームウェアの更新(オンラインバージョンアップ)手順 [本体で更新]
本ページに掲載されている手順の対象機種は以下のとおりです。
本手順の対象機種すべては、 サポート期間が終了しましたので、Q&Aの更新も終了しました。
サポート期間が終了しましたので、Q&Aの更新も終了しました。
日々報告される脆弱性問題に対してセキュリティを確保し、本来持つ性能を十分に発揮させ、より安全にお使いいただくため、最新の製品への買い替えをお奨めいたします。
販売中のAterm製品につきましては、「 製品情報」をご覧ください。
製品情報」をご覧ください。
なお、更新を停止しているため、最新の環境や端末でご使用の際、掲載内容の対処を行っていただいても解決しない場合もあります。
WM3450RN
※ 本手順を行う際は、Atermがインターネットにつながっている状態(アンテナ2〜3本表示)で行ってください。
※ クイック設定Webでファームウェアの更新を行う場合は、こちらをご覧ください。
手順は以下のとおりです。
- らくらくスタートボタンを長押し(約10秒)して、POWERランプが緑点滅をはじめたら、らくらくスタートボタンボタンを放してください。
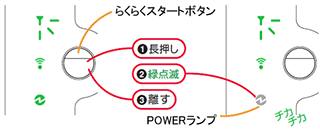
ご参考
最新のファームウェアが存在する場合は、POWERランプが緑・オレンジ点滅(緑3秒・オレンジ0.5秒間隔)します。
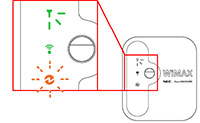
-
POWERランプが緑点滅を始めてから、1分以内に細い棒状(※)のものでRESETスイッチを約1秒押して放してください。
※ つまようじなど電気を通さない材質のものを使用してください。
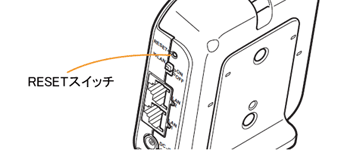
ご注意
RESETスイッチを長押ししてしまった場合、POWERランプが赤点滅になり初期化準備状態になります。
初期化準備状態を解除するには、POWERランプが緑点灯になるまで再度RESETボタンを押して続けてください。
初期化準備状態のまま電源をオフオンすると、装置が初期化されます。
-
ファームウェアの更新が開始されます。(バージョンアップが完了まで、5〜10分かかります。)
ファームウェアの更新中は、POWERランプがオレンジ色に点灯(約4分)します。
POWERランプが緑点灯に変わりましたら、バージョンアップは完了です。
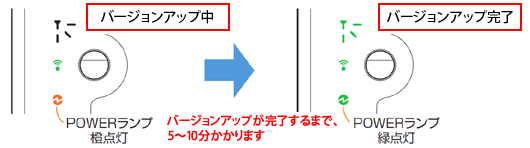
ご注意
バージョンアップ完了まで、絶対にAtermの電源を切らないようにしてください。
ご参考
10分以上経過しても、POWERランプがオレンジ点灯したままの場合は、ファームウェアの書き込みに失敗しています。
電源ボタンを長押しして電源を切り、しばらくしてからもう一度最初からやり直してください。