Q&A No. 12033
Wi-Fi(無線)ネットワークの暗号化キー変更手順
本ページに掲載されている手順の対象機種は以下のとおりです。
本手順の対象機種すべては、 サポート期間が終了しましたので、Q&Aの更新も終了しました。
サポート期間が終了しましたので、Q&Aの更新も終了しました。
日々報告される脆弱性問題に対してセキュリティを確保し、本来持つ性能を十分に発揮させ、より安全にお使いいただくため、最新の製品への買い替えをお奨めいたします。
販売中のAterm製品につきましては、「 製品情報」をご覧ください。
製品情報」をご覧ください。
なお、更新を停止しているため、最新の環境や端末でご使用の際、掲載内容の対処を行っていただいても解決しない場合もあります。
WR1200H、WR6600H、WR6650S、WR6670S
Wi-Fi(無線)ネットワークの暗号化キー変更は、クイック設定Webで行います。
手順は以下のとおりです。
(手順に使用の画面は一例です。ご使用の機種によっては、画面の一部が異なる場合があります。)
本手順を行う前のご注意
本手順は、Atermと端末[パソコンやスマートフォン]がWi-Fi(無線)接続された状態で操作した場合を例に説明しております。
-
クイック設定Webを開いてください。
ご参考
クイック設定Webの開き方は、
 クイック設定Webを起動したいをご覧ください。
クイック設定Webを起動したいをご覧ください。 -
クイック設定Webのメニューから、『詳細設定』-『無線LAN側設定』を選択してください。
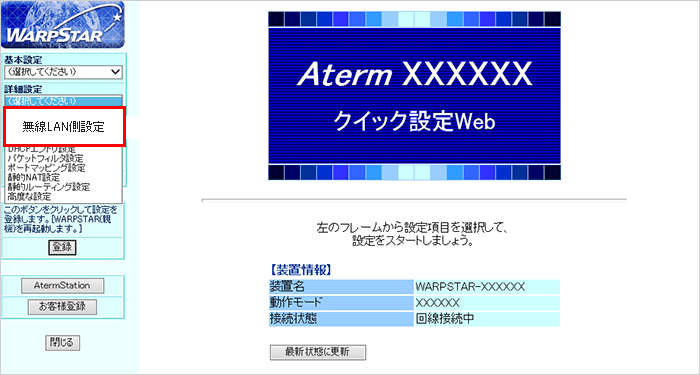
-
「暗号化キー(WEPキー)1番」の内容を変更します。
設定完了後は、ここで変更したものがAtermの暗号化キーになります。
変更した暗号化キーの内容は、控えて保存しておいてください。
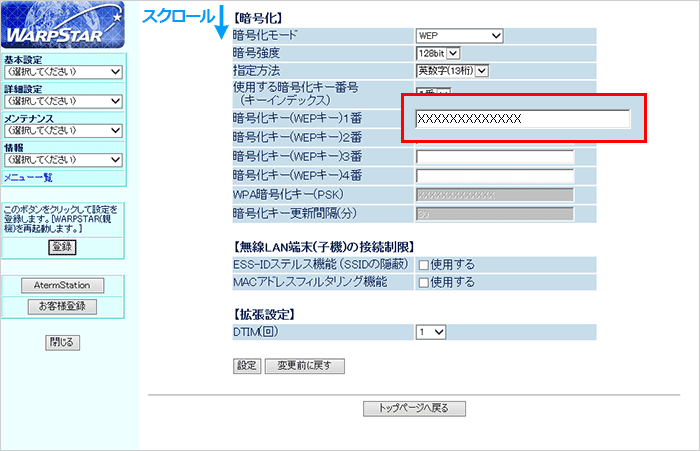
ご参考
-
初期値の「暗号化モード」は、「WEP」(128bit)で、「暗号化キー(WEPキー)1番」に使用できる文字は、半角の0~9、a~z、A~Zかつ最大13文字(「指定方法」で英数字(13桁)を選択した場合)です。
-
名前や生年月日、同一数字など、他人に推測されやすい文字列の仕様は避けてください。
また、複数の機器やサービス間での使い回しはしないでください。
-
より強固な暗号化モード(AES)を使用したい場合は、
 暗号化設定の初期値「WEP」を「AES」に変更したいをご覧の上、設定変更をしてください。
暗号化設定の初期値「WEP」を「AES」に変更したいをご覧の上、設定変更をしてください。
-
-
【設定】ボタンを押してください。
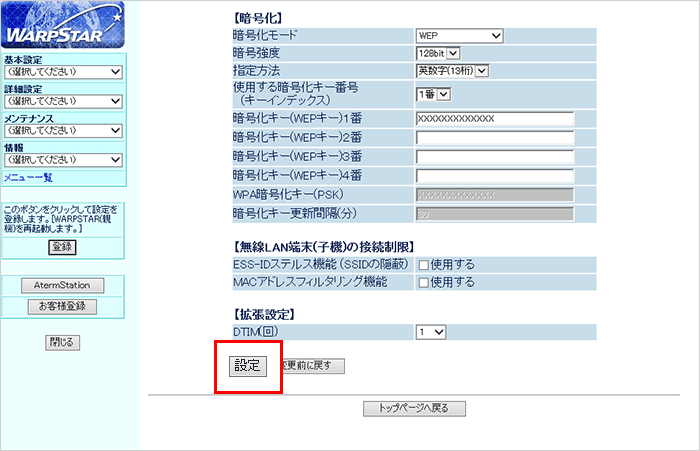
-
タイトルの下に「登録内容を更新しました。」と表示されます。
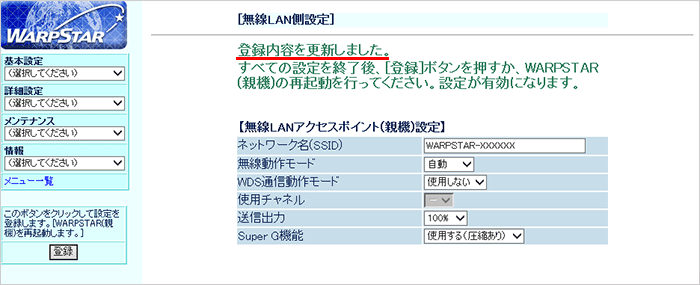
-
クイック設定Webのメニューから、【登録】ボタンを押してください。
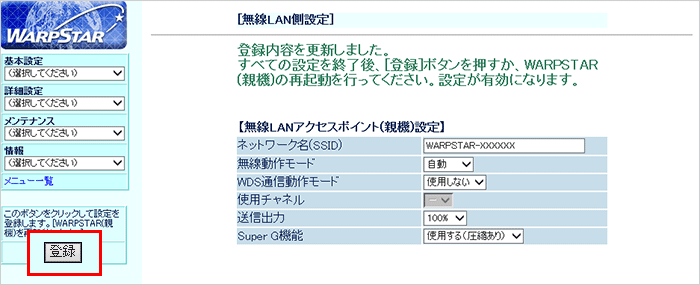
-
以下の画面が表示されますので、【OK】ボタンを押してください。
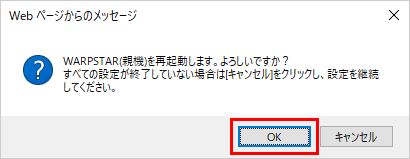
-
以下の画面が表示されますので、【OK】ボタンを押してください。
その後は、クイック設定Webを閉じてお待ちください。
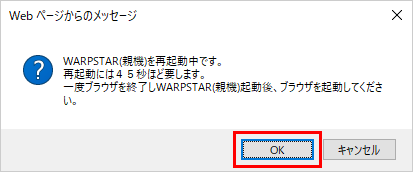
ご注意
再起動中は、絶対にAtermの電源を切らないようにしてください。
再起動が完了しましたら、設定は完了です。
-
暗号化キーを変更しましたので、Wi-Fi(無線)接続の再設定を行ってください。
再設定の際は、本手順で変更した暗号化キーをご使用ください。
ご参考
Wi-Fi(無線)接続手順がご不明な場合は、
 Wi-Fi(無線)設定ナビをご覧ください。
Wi-Fi(無線)設定ナビをご覧ください。