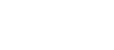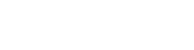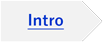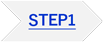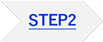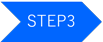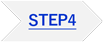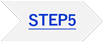つなぎかたガイド(親機)新規に設置の場合
今回はじめて Wi-Fi ルータ(親機)を使用する場合の手順です。
STEP3 工場出荷状態の本商品にWi-Fi接続しよう
本商品に貼付のラベルに記載されている工場出荷状態のネットワーク名(SSID)および暗号化キーを、ご利用の子機に設定してください。
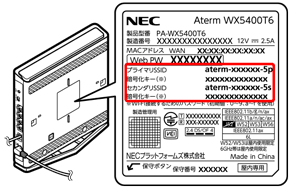
設定方法は子機の取扱説明書などを参照してください。
![]()
- STEP4以降の設定に有線接続した端末(パソコンなど)を使用することもできます。LANケーブルで本商品のLANポートに端末を接続して、STEP4に進んでください。
- 設定例は、ユーザーズマニュアルでも案内しています。「さまざまな子機からWi-Fi接続する」を参照してください。
以下は、Wi-Fi接続方法の主な例です。
<無線LAN設定用QRコードでWi-Fi接続する>
![]()
- スマートフォン/タブレット端末によっては、標準カメラなどがQRコードによるWi-Fi接続に対応していない場合があります。その場合は、手動でWi-Fi接続するを参照してください。
- 1.
-
スマートフォン/タブレット端末の標準カメラアプリなどで、「無線LAN設定用QRコード」(シール)のプライマリSSIDのQRコードを読み取る
※ 本商品に添付の「無線LAN設定用QRコード」(シール)を使用してください。
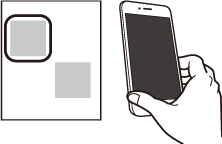
- 2.
- 画面にしたがって設定を進める
- 3.
- STEP4に進む
<手動でWi-Fi接続する(スマートフォン/タブレット端末の場合)>
※ 手順はiOS端末の例です。
- 1.
- ホーム画面から[設定]をタップします。
- 2.
- [Wi-Fi]をタップします。
- 3.
- 「Wi-Fi」をオンにして、本商品のネットワーク名(SSID)をタップします。
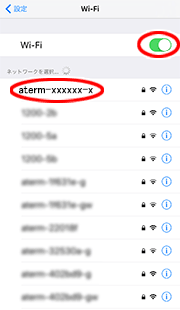
- 4.
- 「パスワード」に本商品の暗号化キー(半角小文字)を入力し、[Join]をタップします。
※ 数字を入力するときは、[.?123]ボタンをタップすると、数字のキーボードに切り替わります。
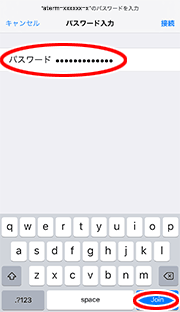
- 5.
- ステータスバーに下記のアイコンが表示されたらWi-Fi接続は完了です。
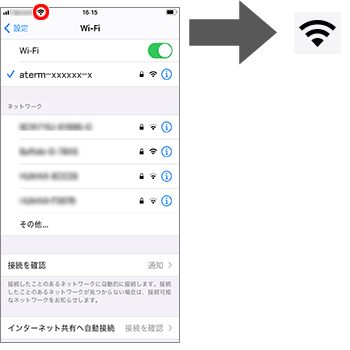
<手動でWi-Fi接続する(無線LAN内蔵パソコンの場合)>
※ 手順はWindows 11の例です。
- 1.
-
通知領域(タスクトレイ)に表示されているネットワークアイコンをクリックする
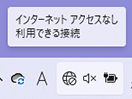
- 2.
-
Wi-Fiアイコンの右側にある「>」をクリックする
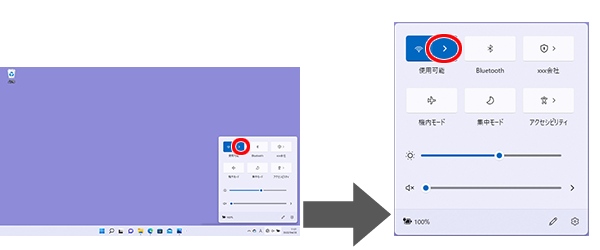

- Wi-Fiアイコンが青色ではなく白色の場合は、Wi-Fiが「OFF」になっています。Wi-Fiアイコンをクリックして「ON」に変更してください。
- 3.
-
本商品のネットワーク名(SSID)(貼付のラベルに記載)をクリックする
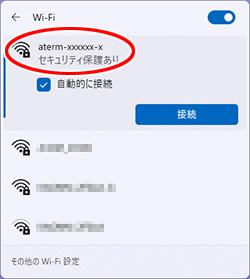

- 本商品のネットワーク名(SSID)が表示されない場合は、ユーザーズマニュアルの「Windows 11のワイヤレスネットワーク接続での暗号化設定」を参照してください。
- 4.
-
[接続]をクリックする
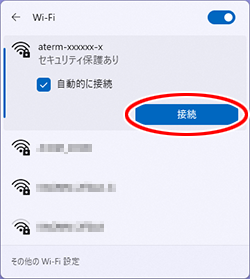
- 5.
-
本商品の暗号化キー(貼付のラベルに記載)を入力して、[次へ]をクリックする
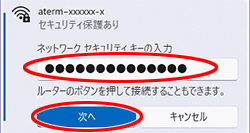

- 半角小文字で入力してください。
- 暗号化キーを変更した場合は、変更した暗号化キーを入力してください。
- WPSに対応した無線LAN内蔵パソコンの場合、WPSで設定できます。
本手順の画面でボタン押下の案内が表示されたら、本商品のSETボタンを長押し(約6秒)し、POWERランプが緑点滅したら放します。
しばらくしてWi-Fi接続が完了すると、POWERランプが約10秒間橙点灯します。※ 本商品のPOWERランプが約10秒間赤点灯または赤点滅した場合は、設定に失敗しています。その場合は、手順1からやり直し、手順5の画面で暗号化キーを入力してください。
- 6.
- STEP4へ進む
トラブルシューティング
- サポートデスクにある「Q&A」でもさまざまなトラブルと対処を掲載しています。そちらを参照してください。
※ 解決しない場合は、本商品を初期化し、はじめから設定し直してお試しください。