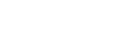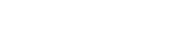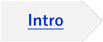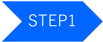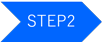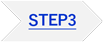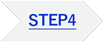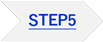つなぎかたガイド(親機)買い替えの場合
これまでお使いのWi-Fiルータ(親機)から購入いただいたWi-Fiルータに置き換える場合の手順です。
STEP1 事前に準備をしよう
- 接続事業者/プロバイダとの契約を済ませ、インターネット回線が開通していることを確認してください。
- 接続事業者/プロバイダから提供されたインターネット接続設定用ID(ユーザ名・ユーザID・認証IDなど)とパスワードが記載された書類がある場合は、お手元に準備してください。STEP4で設定が必要になる場合があります。
STEP2 これまでお使いの親機のWi-Fi設定を本商品に設定しよう
本商品を設置・接続する前に、これまでお使いの親機のWi-Fi設定[ネットワーク名(SSID)、暗号化モード、暗号化キー]を本商品に設定します。この設定をすれば、親機が置き替わっても、子機はWi-Fi接続の設定を変更せずに使用できます。
これまでお使いの親機のWi-Fi設定を本商品に設定しない場合は、これまでお使いの親機を取り外し、「つなぎかたガイド(新規に設置の場合)」を参照してください。
これまでお使いの親機のWi-Fi設定を本商品に設定する方法は、以下から選択してください。
● 手動で設定する
設定画面で、これまでお使いの親機のWi-Fi設定を本商品に設定します。● WPSプッシュボタンで設定する(Wi-Fi設定引越し)
設定画面を表示させることなく装置のボタン操作などで、これまでお使いの親機のWi-Fi設定を本商品に引き継ぎます。
ただし、下記の制限があります。- ・これまでお使いの親機がWPSに対応している必要があります。
- ・これまでお使いの親機の暗号化モードが「WPA3-SAE(AES)」の場合は設定できません。
- ・これまでお使いの親機の6GHz帯のWi-Fiが有効になっている場合は設定できません。
- ・6GHz帯のWi-Fi設定は引き継ぎされません。
バンドステアリング機能が有効に設定されているとき(工場出荷状態)は、2.4GHz帯、5GHz帯、6GHz帯とも5GHz帯の設定内容になります。バンドステアリング機能についてはユーザーズマニュアルの「バンドステアリング機能を使う」を参照してください。
<手動で設定する>
設定を行う前に
- これまでお使いの親機のネットワーク名(SSID)、暗号化モード、暗号化キーを確認してください。
- 本商品のRT/BR/MAモード切替スイッチはRT側にしてください。
- 1.
- 本商品の電源を入れる
- 2.
-
本商品に端末を接続する
<Wi-Fi接続の場合>
本商品の工場出荷状態のネットワーク名(SSID)、暗号化キー(貼付のラベルに記載)を端末に設定する
設定方法は、端末の取扱説明書などを参照してください。※ WPSでは設定できません。
設定例は、「つなぎかたガイド(新規に設置の場合)」、ユーザーズマニュアルの「さまざまな子機からWi-Fi接続する」で案内しています。<有線接続の場合>
本商品のLANポートにパソコンをLANケーブルで接続する
- 3.
-
クイック設定Webを起動する
- (1)Webブラウザのアドレス欄に「http://192.168.10.1/」を入力する
※ 「http://aterm.me/」と入力しても起動できます。
- (2)ログイン画面でユーザ名とパスワードを入力して、[ログイン]をクリックする
- ユーザー名:「admin」(半角小文字)
- パスワード:本商品に貼付のラベルに記載の英数字8桁のパスワード(Web PW)

- (3)クイック設定Webのホーム画面が表示される
- (1)Webブラウザのアドレス欄に「http://192.168.10.1/」を入力する
- 4.
- 「Wi-Fi(無線LAN)設定」-「Wi-Fi詳細設定(メッシュ/バンドステアリング)」をクリックする
- 5.
- 「対象ネットワークを選択」でプライマリSSIDを選択し、「選択」をクリックする
- 6.
-
これまでお使いの親機のネットワーク名(SSID)、暗号化モード、暗号化キーを設定する
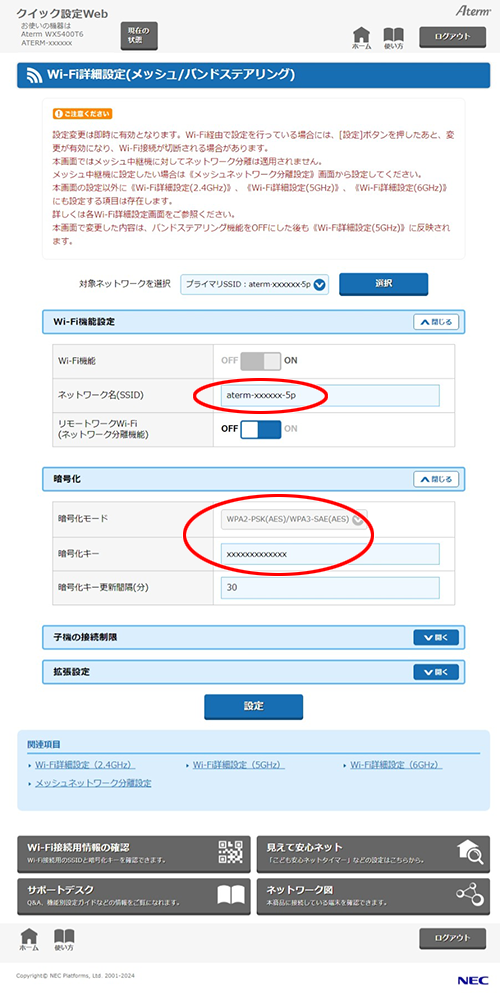

- 使用できる文字と桁数制限は下記の通りです。
これまでお使いの親機の設定が、下記以外の文字を使用している、または桁数制限に合っていない場合は、本商品で可能な文字、桁数で設定してください。その場合は、改めて子機のWi-Fi接続を行う必要があります。ネットワーク名(SSID) 半角の0~9、a~z、A~Z、スペース(先頭と末尾は使用不可)、記号で、32桁以内 暗号化キー 半角8~63桁の英数記号(0~9、a~z、A~Z、記号)、または半角64桁の16進数(0~9、a~f、A~F)が設定できます。 ※ WPA3が含まれる暗号化モードの場合は、8~63桁の英数記号のみです。
使用できる記号
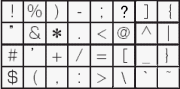
(「 」はパソコンによっては、「
」はパソコンによっては、「 」と表示されます。)
」と表示されます。)
- 使用できる文字と桁数制限は下記の通りです。
- 7.
- [設定]をクリックする
- 8.
- 「設定内容を更新しました。」と表示されたことを確認する
- 9.
- [ログアウト]をクリックして、Webブラウザを閉じる
- 10.
- 本商品の電源を切る
- 11.
- STEP3へ進む
<WPSプッシュボタンで設定する(Wi-Fi設定引越し)>
![]()
- 下記の手順は必ず最後まで行ってください。中断したり他の設定を行ったりすると、設定内容が反映されません。
- 下記手順の親機は、Atermシリーズを例にしています。
親機のボタンおよびランプの名称、位置、形状は、装置によって異なります。親機の取扱説明書などで確認してください。
- 1.
-
本商品の電源が入っている場合は、本商品からACアダプタのプラグを抜いて電源を切る
※ 本設定は、これまでお使いの親機の近くで実施してください。
- 2.
-
RT/BR/MAモード切替スイッチをMA側に切り替える
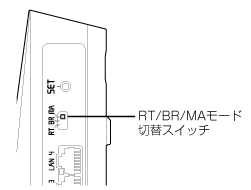
- 3.
-
本商品の保守ボタンを押しながらACアダプタのプラグを接続し、POWERランプ以外のランプが消灯していることを確認したら放す
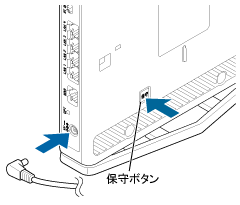

- 本商品の電源を入れると、いったん前面のすべてのランプが緑点灯します。
- MESHランプが橙点灯している場合は、メッシュ中継機に設定されています。設定をやりなおしてください。
- 4.
- POWERランプ以外のランプが消灯してから10秒経過後、本商品からACアダプタのプラグを抜いて電源を切る
- 5.
-
本商品のSETボタンを押しながら、ACアダプタのプラグを接続し、ACTIVEランプが橙点滅したら、SETボタンを放す
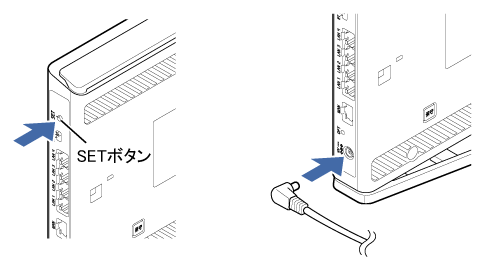
- 6.
-
本商品のACTIVEランプが橙点滅になってから1分以上経過後、SETボタンを長押しして、POWERランプが緑点滅になったら放す
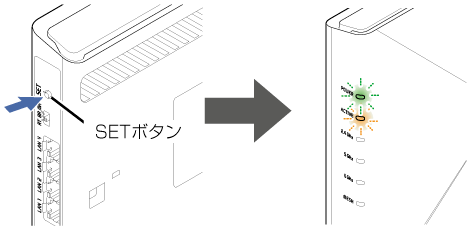

- ACTIVEランプが橙点滅になって1分以上経過してからSETボタンを押してください。
- POWERランプが緑点滅するまで、時間がかかる場合があります。
- 数分待ってもPOWERランプが緑点滅しない場合は、いったんSETボタンを放し、再度SETボタンを長押しし直してください。
- 7.
-
これまでお使いの親機のWPSプッシュボタン(SETボタン、無線ボタン、らくらくスタートボタンなど)を押して、WPS機能を起動する
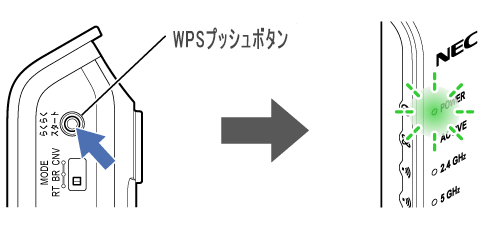
<これまでお使いの親機>※ 装置図は、Atermシリーズの一例です。
- 8.
-
これまでお使いの親機がAtermシリーズの場合は、しばらく(最大約3分間)待ってPOWERランプが橙点灯することを確認する
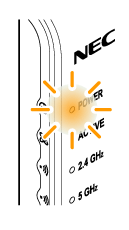
<これまでお使いの親機>※ 装置図は、Atermシリーズの一例です。

- POWERランプは、約10秒間橙点灯したあと、緑点灯に戻ります。
- 9.
-
本商品のPOWERランプが橙点灯になることを確認する
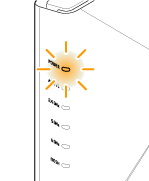

- しばらくするとPOWERランプは緑点灯に変わります。
- 10.
-
本商品の2.4GHzランプまたは5GHzランプが緑点灯(約10秒間)したことを確認する
※ これまでお使いの親機がWi-Fiデュアルバンド中継機能に対応している場合は、2.4GHzランプ、5GHzランプの両方が緑点灯(約10秒間)します。

- 設定に失敗した場合は、本商品の2.4GHzランプおよび5GHzランプが赤点灯(約10秒間)します。「トラブルシューティング」を参照してください。
- 設定に成功すると、これまでお使いの親機のWi-Fi設定内容が、本商品が接続している周波数帯(2.4GHz帯または5GHz帯)のWi-Fi設定(プライマリSSID)に自動的に反映されます。これまでお使いの親機がWi-Fiデュアルバンド中継機能に対応している場合は、本商品が接続している周波数帯にかかわらず、2.4GHz帯、5GHz帯両方のWi-Fi設定が反映されます。
- 本機能によってこれまでお使いの親機から本商品に反映される設定は、ネットワーク名(SSID)、暗号化モード、暗号化キーです。その他のWi-Fi設定は、クイック設定Webの「Wi-Fi(無線LAN)設定」で設定してください。
- 11.
- 本商品の電源を切る
- 12.
- STEP3へ進む
トラブルシューティング
- これまでお使いの親機とWPSでWi-Fi接続したら、本商品の2.4GHzランプまたは5GHzランプが赤点灯(約10秒間)した
→ これまでお使いの親機がWi-Fiデュアルバンド中継機能に対応していない場合は、どちらか一方のランプが必ず赤点灯します。
緑点灯したランプの周波数帯では引き継ぎが成功しているので、そのまま手順にしたがって設定してください。→ これまでお使いの親機からWi-Fi設定内容の引き継ぎが失敗した。
- - これまでお使いの親機のセキュリティ設定(ESS-IDステルス機能(SSIDの隠蔽)など)によりWPS接続できない場合は、本機能でWi-Fi設定はできません。
- - これまでお使いの親機が子機と6GHz帯でWi-Fi接続している場合は、本機能でWi-Fi設定はできません。
- - これまでお使いの親機に暗号化が設定されていない場合、暗号化モードがWPA3-SAE(AES)に設定されている場合または暗号化モードとしてWEPが設定されている場合は、本機能でWi-Fi設定はできません。
- - これまでお使いの親機と、本商品のセカンダリSSIDに、同じネットワーク名(SSID)があると、本機能でWi-Fi設定はできません。
- - これまでお使いの親機のネットワーク名(SSID)に、本商品のネットワーク名(SSID)で使用できない文字が使われていると、本機能でWi-Fi設定はできません。
ネットワーク名(SSID)に使用できる文字はユーザーズマニュアルの「ネットワーク名(SSID)を設定する」を参照してください。 - - これまでお使いの親機の暗号化キーに、本商品の暗号化キーに引き継げない文字が使われていると、本機能でWi-Fi設定はできません。
暗号化キーに使用できる文字はユーザーズマニュアルの「暗号化を設定する」を参照してください。 - - 上記以外の場合、電波状態などによる原因が考えられます。手順4からやり直してください。
- 子機が本商品とWi-Fi接続できない
→ 子機がこれまでお使いの親機で2.4GHz帯に接続していた場合、本商品のバンドステアリング機能により、本商品にWi-Fi接続できない場合があります。ユーザーズマニュアルの「さまざまな子機からWi-Fi接続する」を参照して、本商品とWi-Fi設定をしてください。
本商品は工場出荷状態でバンドステアリング機能が有効に設定されています。→ 子機のWi-Fi機能または電源を、いったん切って入れ直してください。
- 本商品のランプの状態が手順の状態にならないなど、ランプ表示の詳細については、ユーザーズマニュアルの「各部の名称とはたらき」を参照してください。
- この他にサポートデスクにある「Q&A」でもさまざまなトラブルと対処を掲載しています。そちらもあわせて参照してください。
※ 解決しない場合は、本商品を初期化し、はじめから設定し直してお試しください。