- TOP>
- 親機としてご利用の場合>
- らくらく無線スタートEX
ルータ機能
WAN側機能
パソコンインタフェース
Wi-Fi機能
その他の機能
らくらく無線スタートEX
らくらくスタートボタンを押すだけで、Wi-Fiやセキュリティ(暗号化)を簡単に設定することができます。
<らくらく無線スタートEXで設定できる子機の例>
- ・
- 無線LAN内蔵パソコン(Windows)をご利用の場合
- ・
- Mac OS X v10.5、v10.6 をご利用の場合
- ・
- WindowsのパソコンでWL900U、WL450NU-AG、WL300NU-GS、子機WG1800HP/WG1400HP、子機WR9500Nをご利用の場合
- ・
- 他社製の子機をご利用の場合
- ・
- Android端末をご利用の場合
※Windowsのパソコンでご利用の場合は、サテライトマネージャを終了してから設定してください。
※「らくらく無線スタート」対応の子機は こちら
■設定方法
- Mac OS X v10.5、v10.6 をご利用の場合は、「らくらく無線スタートEX」でWi-Fi接続することもできます。設定方法は、AtermStation(http://121ware.com/aterm/)-「ダウンロード」-「ソフトウェア」-「無線LAN親機」-「らくらく無線スタートEX」の「Macintosh用ダウンロードページ」をご覧ください。
- Windowsをご利用の場合、無線LAN内蔵パソコンまたは子機でWindows のワイヤレスネットワークで設定および制御されている場合にご使用になれます。
設定方法は、下記のとおりです。
設定の際には、「らくらく無線スタートEXで設定を行う場合のご注意」もご覧ください。
■らくらく無線スタートEXをインストールする
次の手順でらくらく無線スタートEXをインストールします。
※ご利用のパソコンにCD-ROMドライブがない場合は、こちら
- 1.
- パソコンを起動する
Administrator(権限のあるアカウント)でログオンしてください。
※パソコンの電源を入れ、ワイヤレスランプが点灯するなどパソコンのワイヤレス機能が使用でき、Windowsのワイヤレスネットワーク設定からWi-Fi設定ができる状態になっていることを確認する
※Wi-Fi設定を無線LAN内蔵パソコンや子機の専用ユーティリティで行っている場合は、らくらく無線スタートEXで設定できません。専用ユーティリティの停止方法などそれぞれのパソコンの無線(ワイヤレス)機能の使い方についてはご使用になっているパソコンや子機の取扱説明書をご覧ください。
- 2.
- 添付のCD-ROM(ユーティリティ集)をCD-ROMドライブにセットする
「メニュー画面」が表示されます。
※添付のCD-ROMをセットして[自動再生]画面が表示されたら、[Menu.exeの実行]をクリックしてください。
※ユーザーアカウント制御の画面が表示された場合は、[はい]または[続行]をクリックしてください。
<「メニュー画面」が表示されない場合> Windows 8の場合 [スタート]画面で[デスクトップ]を選択してから、添付のCD-ROMをCD-ROMドライブにセットしてください。セット後、「タップして、このディスクに対して行う操作を選んでください。」の表示をクリックしてください。 Windows 7の場合 [スタート](Windowsのロゴボタン)クリックし、「プログラムとファイルの検索」に「CD-ROMドライブ名」と「\menu.exe」と入力し、[Enter]キーを押す(例 : CD-ROMドライブ名が Q の場合、Q:\menu.exe と入力) Windows Vistaの場合 [スタート](Windowsのロゴボタン)-[すべてのプログラム]-[アクセサリ]-[ファイルを指定して実行]を選択してください。 Windows XPの場合 [スタート]-「ファイル名を指定して実行」を選択してください。
- 3.
- らくらく無線スタートEXの項目をクリックする
- 4.
- [次へ]をクリックし、画面にしたがってインストールする
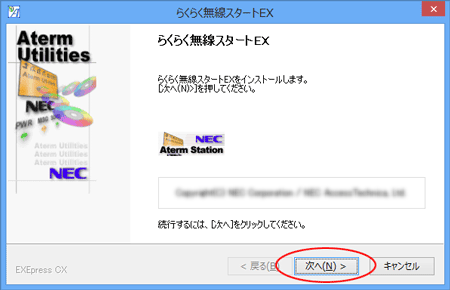
- 5.
- [完了]をクリックする
らくらく無線スタートEXの音声ガイダンスが始まります。パソコンの音量を調節してご利用ください。
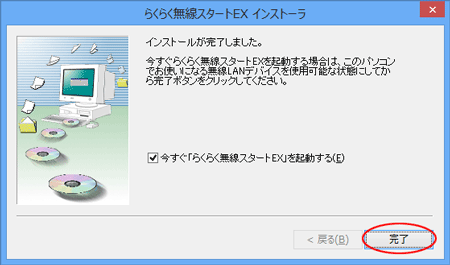
<ご利用のパソコンにCD-ROMドライブがない場合>
- ご利用のパソコンにCD-ROMドライブがない場合は、次の手順で「らくらく無線スタートEX」をダウンロードしてください。
- ①
- 本商品とパソコンを有線で接続する。
- ②
- 本商品に添付の「つなぎかたガイド」の「有線で接続する場合」をご覧のうえ、インターネット接続をする。
- ③
- Internet ExplorerなどのWWWブラウザを起動して、AtermStation(http://121ware.com/aterm/)-「ダウンロード」-「ソフトウェア」から「らくらく無線スタートEX」をダウンロードする。
- ④
- 本商品とパソコンを接続していた有線を外す。
<らくらく無線スタートEXで設定を行う場合のご注意>
【パソコンのOS】
Windows 8/7、Windows Vista、Windows XP(SP3)であること。
【子機または無線LAN内蔵パソコンの無線LAN(Wi-Fi)アダプタ】
- ・
- Windowsのワイヤレスネットワークを使って設定および制御されていること
- ・
- 専用のユーティリティは終了していること(利用不可状態でも通知領域(タスクトレイ)に常駐していると正しく動作しない場合があります)
- ・
- 接続する親機に設定されているWi-Fi動作モードおよび暗号化モードに対応していること
- ・
- 使用する無線LAN(Wi-Fi)アダプタ以外のネットワークアダプタが無効になっていること
上記条件を満たしていてもパソコンの環境や使用するアダプタとの相性的な問題により正しく動作しない場合もあります。
※動作検証済みの機器については、AtermStation(http://121ware.com/aterm/)-「サポートデスク」-「動作検証情報」-「無線LAN製品動作確認情報」で順次公開しています。
動作検証済みの親機以外に接続する場合はらくらく無線スタートEX による自動設定は保証しておりません。
<お知らせ>
- らくらく無線スタートEXは、親機が「暗号化=無効」の場合は、機能しません。
- 親機側で「ESS-IDステルス機能(SSIDの隠蔽)」を「有効」に設定している場合でもらくらく無線スタートEXでの設定をすることができます。
- 親機側で「ESS-IDステルス機能(SSIDの隠蔽)」を「有効」に設定している場合、らくらく無線スタートEXを使用すると接続できない場合があります。その場合は下記のとおりパソコンの設定を行ってください。なお、これらパソコンに関する詳細は、それぞれのメーカにお問い合わせください。
<Windows 8/7、Windows Vistaの場合>
- (1)
- [スタート]画面で右クリックして[すべてのアプリ]をクリックし、[アプリ]画面にある[コントロールパネル]の[ネットワークとインターネット]-[ネットワークと共有センター]をクリックする
Windows 7/Windows Vistaの場合は、[スタート](Windowsのロゴボタン)から[コントロールパネル]を開きます。 - (2)
- [ワイヤレスネットワークの管理]をクリックし、「aterm-XXXXXX」を右クリックし[プロパティ]を開く
- (3)
- [接続]タブで[ネットワークがブロードキャストを行っていない場合でも接続する]にチェックする
- (4)
- [OK]をクリックする
<Windows XP(SP3)の場合>
- (1)
- [スタート]-[コントロールパネル]の[ネットワークとインターネット接続]をクリックする
- (2)
- [ネットワーク接続]をクリックする
- (3)
- [ワイヤレスネットワーク接続]アイコンを右クリックし、[プロパティ]を開く
- (4)
- [ワイヤレスネットワーク]タブの「優先ネットワーク」で[プロパティ]を開く
- (5)
- [アソシエーション]タブで[このネットワークがブロードキャストしていない場合でも接続する]にチェックする
- (6)
- [OK]をクリックする
- 親機の暗号化モードが、WPA/WPA2-PSK(TKIP)、WPA/WPA2-PSK(AES)、WPA2-PSK(AES)のいずれかの場合でも、らくらく無線スタートEXで設定すると、子機は親機の暗号化モードにしたがって接続されます。
※ただし、子機または無線内蔵パソコンの無線アダプタが親機と同じ暗号化モードをサポートしている必要があります。
■らくらく無線スタートEXで設定する
- 1.
- 次の画面が表示されることを確認する
※1分以内に次の手順に進まない場合は自動的にキャンセルされます。
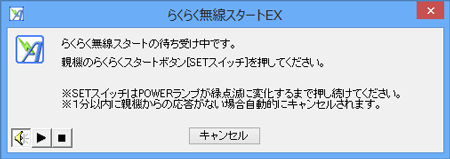
<上記の画面が表示されない場合>
Windows 8 の場合は、[スタート]画面で[らくらく無線スタートEX]をクリックし、[ユーザーアカウント制御]画面で[はい]をクリックします。
Windows 7/XPまたはWindows Vistaの場合は、[スタート](Windows のロゴボタン)-[すべてのプログラム]-[らくらく無線スタートEX]をクリックします。
- 2.
- 親機のらくらくスタートボタンを長押し(約6秒)、POWERランプが緑点滅になったら放す

<ご注意>
POWERランプが約10秒間赤点灯した場合は、らくらく無線スタートに失敗しています。親機側の暗号化を設定してください
(設定方法は、「Wi-Fi(無線LAN)設定」-「Wi-Fi詳細設定(2.4GHz)」、「Wi-Fi詳細設定(5GHz)」-[暗号化]をご覧ください)。
MACアドレスフィルタリングで接続できる子機の登録がいっぱいになっていないことを確認してください。確認後、再度手順1から設定を行ってください。
- 3.
-
しばらく待って、POWERランプが橙点滅に変わったら、30秒以内にらくらくスタートボタンを長押しし、POWERランプが橙点灯したら放す
※POWERランプは約10秒間橙点灯したあと緑点灯に戻ります。


- 4.
-
Wi-Fi設定が完了していることを確認する
次の画面が表示された場合は、ご利用になるチャネル帯を選択して、[次へ]をクリックしてください。
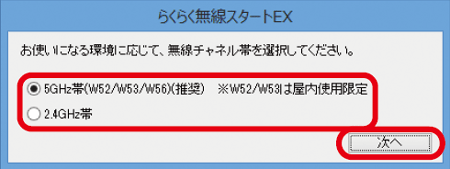
-
<ご注意>
失敗した場合は、POWERランプが約10秒間赤点灯します。手順1から設定をやり直してください。

<ご注意>
- らくらく無線スタートEXを実行している間は、「クイック設定Web」からの設定は行えません(処理中と表示されます)。
らくらく無線スタートEXを完了した後、再度「クイック設定Web」から設定を行ってください。 - 親機で「MACアドレスフィルタリング機能」を利用中で、設定する子機が登録されていない場合は、らくらく無線スタートEXでのWi-Fi設定登録時に、MACアドレスフィルタリングにも新たに登録されます。
ただし、MACアドレスフィルタリングのエントリが制限数いっぱいに登録されている場合は、らくらく無線スタートEXは失敗になります。
